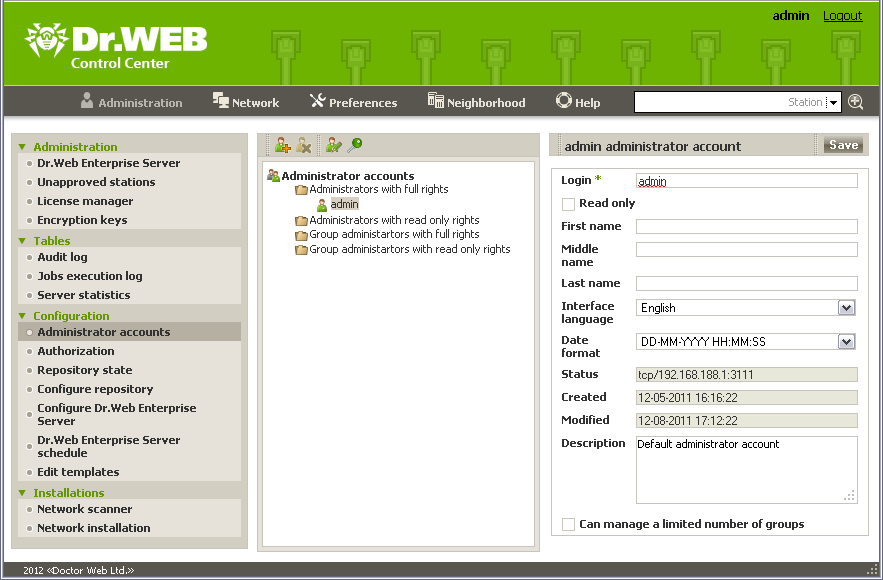To manage the anti-virus network and set up the Server, the in-built Dr.Web Control Center serves.
Connecting to the Dr.Web Enterprise Server
|
For correct functioning of the Dr.Web Control Center under Microsoft Internet Explorer browser, you should add the Dr.Web Control Center address to the list of trusted sites in the Web browser settings: Tools → Internet Options → Security → Trusted Sites.
For correct functioning of the Dr.Web Control Center under Chrome browser, you should turn on cookies. |
From any computer with network access to the Server, Dr.Web Control Center is available at the following address:
http://<Server_Address>:9080
or
https://<Server_Address>:9081
where <Server_Address> is the IP address or domain name for the computer on which Enterprise Server is installed.
|
Ports numbers for http connection and for protected https connection are differ: 9080 and 9081 correspondingly. |
In the authorization dialog window specify the user name and password of the administrator (by default, administrator name is admin and the password is the same, as was specified during Server installation).
If you connect through https protocol (secure SSL connection), the browser requests you to approve the Server certificate. Warnings and indications of distrust to the certificate may display, because the certificate is unknown to your browser. You need to approve the certificate to connect to the Dr.Web Control Center.
|
Some browsers, e.g. FireFox 3 and later report errors when connecting through https and refuse connection to the Dr.Web Control Center. To solve this problem, add the Dr.Web Control Center to the list of exceptions by clicking Add site in the warning message. This allows connection to the Dr.Web Control Center. |
Dr.Web Control Center Interface
The Dr.Web Control Center window (see figure below) is divided in header and working area.
◆the Dr.Web Enterprise Security Suite logo, which opens the main window of the Dr.Web Control Center, if you click it (the same as when you select the Network item in the main menu),
◆the name of the current administrator logged into the Dr.Web Control Center,
◆Logout - close the current Dr.Web Control Center session.
|
If automatic authorization in Control Center is enabled, after clicking Logout, information about administrator's login and password is deleted. At next logon in the Control Center, it is necessary to repeat standard authorization procedure with specifying login and password. If automatic authorization is enabled, specified login and password are saved for the current web browser and authorization in Control Center become automatic (without login and password confirmation) till next Logout clicking. |
The working area is used to perform all the main functions of the Dr.Web Control Center. It consists of two or three panels depending on the actions which are being performed. Items in the panels are nested from left to right:
◆the control menu is always located in the left part of the working area,
◆depending on the selected item, one or two additional panels are displayed. In the latter case, the rightmost panel contains the settings of elements from the central panel.
The interface language must be set individually for each administrator account (see p. Managing Administrator Accounts).
The main menu consists of the following items:
◆Network,
◆Help,
The Dr.Web Control Center window.
Click the main menu option to see the description
The search panel located in the top right part of the Dr.Web Control Center and used to simplify searching for elements. It can find both groups and separate workstations according to specified parameters.
To find a workstation or group of workstations:
1.Select the search criterion in the drop-down list of the search panel:
◆Station - to search stations by name,
◆Group - to search groups by name,
◆ID - to search stations and groups by identifier,
◆Description - to search stations and groups by their description,
◆IP address - to search stations by their IP address.
2.Enter a parameter value to search. You can search values by specifying:
◆ specific string for full match with search value,
◆a mask for search string: the * and ? symbols are allowed.
3.Press enter to start the search.
4.The search results contain a hierarchical list of elements according the search parameters.
◆If you searched for a workstation, occurrence of the workstation in groups will be displayed.
◆If no elements are found, the message Nothing found will be displayed in the empty hierarchical list.
You can also use the Advanced search option.
To perform an advanced search:
1.Click the ![]() button in the search panel.
button in the search panel.
2.Specify the following parameters on the Search for Groups and Stations panel:
◆Station name - specify keyword(s) which will be searched for in the names of workstations.
◆Group name - specify keyword(s) which will be searched for in the names of groups.
◆ID - specify keyword(s) which will be searched in the identifiers,
◆IP address - specify keyword(s) which will be searched for in the IP addresses of workstations,
◆Description - specify the description in compliance to which the element will be searched for.
You can specify parameters for one, several or all advanced search fields.
If you specify parameters in several fields, the program searches for elements, which comply with any of them (integration of search values according to the OR principle).
3.After you specify all the necessary parameters, click Search.
4.All the found elements or the message "Nothing found" will be displayed in the hierarchical list.