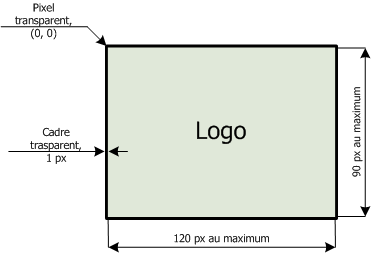L'administrateur système peut envoyer des messages aux utilisateurs, qui peuvent contenir les informations suivantes :
◆texte du message ;
◆hyperliens vers des ressources Internet ;
◆logo de société (ou tout visuel) ;
◆l'en-tête du message comprend toujours la date précise de réception du message.
Les messages sont affichés côté utilisateur sous forme d'infobulles (voir la figure ci-dessous).
Fenêtre d'un message du côté utilisateur
Marche à suivre pour envoyer un message à l'utilisateur :
1.Sélectionnez l'élément Réseau antivirus du menu principal du Centre de Gestion.
2.Dans la fenêtre qui apparaît, sélectionnez un groupe ou un poste dans l'arborescence, puis depuis la barre d'outils cliquez sur ![]() Général →
Général → ![]() Envoyer des messages aux postes.
Envoyer des messages aux postes.
Dans la fenêtre qui apparaît, repmlissez les champs suivants :
◆Texte du message est un champ obligatoire à remplir. Le champ contient le message.
◆Afficher le logo d'entreprise dans le message - cochez la case pour afficher dans l'en-tête du message le logo. Pour télécharger le logo depuis une ressource locale, cliquez sur le bouton Parcourir se trouvant à droite du champ Fichier de logo et sélectionnez ensuite le fichier dans l'explorateur.
Vous pouvez également spécifier un en-tête du message ainsi que le nom de l'entreprise dans le champ Nom. Ce texte sera affiché dans l'en-tête de la fenêtre affichant le message (à droite du logo). Si vous laissez ce champ vide, des informations sur l'Agent s'afficheront.
Le champ URL permet de spécifier le lien vers une page web à ouvrir lors d'un clic sur le logo (ainsi que lors d'un clic sur l'en-tête de la fenêtre si cet en-tête n'est pas spécifié dans le champ Nom).
S'il n'y a pas de logo ou la taille du logo dépasse la taille maximale (voir Format du logo, p. 3), l'icône d'Enterprise Agent sera affichée à sa place.
La case cochée Afficher le logo d'entreprise dans le message active la case Utiliser la transparence. Cochez cette case pour utiliser la transparence dans l'affichage du logo (voir Format du logo, p. 4).
◆Afficher le lien contenu dans le message - cochez la case si vous souhaitez mettre des hyperliens dans le message à envoyer à l'utilisateur. Pour ajouter un lien :
1.Spécifiez le lien dans le champ URL.
2.Dans le champ Texte, spécifiez le nom du lien - le texte à afficher à la place du lien dans le texte.
3.Dans le champ Texte du message, saisissez le tag {link} partout où le lien sera inséré. Dans le message final, le lien sera inséré selon les paramètres spécifiés. Le nombre de balises {link} dans le texte est illimité, cependant, toutes les balises auront les mêmes paramètres (depuis les champs respectifs URL et Texte).
Exemple :
Pour envoyer le message affiché sur la figure ci-dessus, les paramètres suivants ont été spécifiés :
Texte du message :
Cher utilisateur !
Le composant Pare-feu Dr.Web a été installé sur votre ordinateur. Pour plus de détails sur les fonctionnalités de ce composant merci de {link}.
Cordialement, L'administrateur. |
URL : http://drweb.com/
Texte : cliquer ici
◆Afficher le résultat de livraisoin - cochez la case si vous souhaitez recevoir un rapport sur la délivrance du message à l'utilisateur.
Le fichier contenant une image (logo) incluse dans le message doit correspondre aux critères suivants :
1.Format du fichier - BMP.
2.Profondeur de couleur (bit depth) - n'importe quelle (8 - 24 bits).
3.Taille maximum de la partie visible du logo est 120x90 px (largeur x hauteur). Dimensions supplémentaires 2x2 px - un supplément pour le cadre des pixels de transparence (voir p. 4), ainsi la taille complète maximum de l'image est de 122x92 px (voir la figure ci-dessus).
Format du fichier de logo
4.Dans la cas où l'option Utiliser la transparence a été activée lors de l'envoi du message, le premier pixel dans la position (0,0) est désigné transparent. Tous les pixels ayant la même couleur deviennent aussi transparents et le fond de la fenêtre du message sera affiché à leurs places.
Si vous activez l'option Utiliser la transparence pour un logo rectangulaire, il est recommandé de créer un cadre rectangulaire afin d'éviter une spécification incorrecte des pixels de l'image comme transparents.
L'option Utiliser la transparence est utile en cas de forme non standard (non rectangulaire) du logo et permet d'éviter l'apparition du fond indésirable complétant la partie informant du message pour obtenir une forme rectangulaire. Par exemple, si l'image dans l'illustration sur la figure ci-dessus est utilisée comme logo, le fond de couleur violette sera enlevé (devient transparent).
Logo de forme non standard
|
Avant l'envoi du message aux utilisateurs (surtout en cas de message à plusieurs destinataires), il est recommandé de tester l'envoi en envoyant le message vers un poste avec un Agent installé pour être sûr que çela fonctionne correctement. |