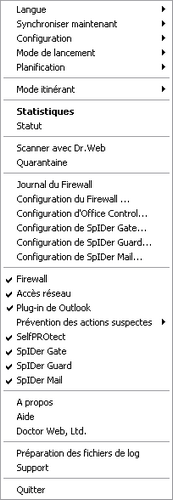Lancé sous Windows, Dr.Web Agent affiche l'icône ![]() dans la zone de notification de la Barre des tâches.
dans la zone de notification de la Barre des tâches.
Lors du passage du curseur sur l'icône de l'Agent, une infobulle s'affiche pour visualiser des données récapitulatives sur les événements viraux, le statut des composants antivirus et sur la dernière mise à jour (voir aussi Messages d'information).
Les fonctions de Dr.Web Agent disponibles pour affichage et modification peuvent être lancées depuis le menu contextuel de l'icône de Dr.Web Agent. Pour cela, cliquez droit sur l'icône et sélectionnez l'élément nécessaire.
Menu contextuel de l'Agent Dr.Web.
Pour les informations détaillées sur un élément du menu contextuel,
cliquez sur cet élément dans l'illustration
Le menu contextuel comprend les éléments suivants :
◆Quitter - enlever l'icône de Dr.Web Agent depuis la zone de notifications dans la Barre des tâches (voir le paragraphe Lancement et arrêt de l'interface de Dr.Web Agent).
◆Support - consulter la page du service support technique Doctor Web.
◆Préparation des fichiers de log - créer une archive (au format zip) contenant un jeu de fichiers de log et des informations sur le système pour l'envoyer au service support technique.
◆Doctor Web, Ltd. - consulter le site Doctor Web.
◆Aide - rubrique d'aide sur Dr.Web Agent.
◆A propos - affiche les informations sur l'application et sa version. Cette fenêtre permet également de consulter le site web de Doctor Web ainsi que la page du service support technique Doctor Web.
◆SpIDer Mail - activer/désactiver le moniteur de courrier SpIDer Mail.
SpIDer Mail analyse de façon automatique toutes les consultations des serveurs de messagerie effectuées depuis des clients de messagerie installés sur votre ordinateur.
◆SpIDer Guard - activer/désactiver le moniteur de fichiers SpIDer Guard.
SpIDer Guard analyse à la volée tous les fichiers consultés et surveille de façon permanente l'activité des processus en cours d'exécution afin de contrôler si elle s'apparente à une activité virale.
◆SpIDer Gate - activer/désactiver le moniteur HTTP SpIDer Gate.
SpIDer Gate assure la protection de votre ordinateur contre les programmes malveillants pouvant se propager via des réseaux selon le protocole HTTP.
◆SelfPROtect - activer/désactiver le moniteur système SelfPROtect.
Ce composant assure la protection des fichiers et dossiers Dr.Web contre toute tentative d'accès, autorisée ou non autorisée. Par exemple, contre la suppression par des virus. Lorsque le moniteur système est actif, seules les applications Dr.Web peuvent accéder aux ressources spécifiées.
◆La liste déroulante Prévention des actions suspectes comprend les options suivantes :
•Protéger le fichier système HOSTS - bloque toute tentative d'apporter des modifications dans le fichier HOSTS utilisé par le système d'exploitation afin de faciliter l'accès à Internet : pour transformer les noms de sites en plein texte vers les adresses IP appropriées. La modification du fichier HOSTS peut témoigner d'une activité malveillante.
•Protéger les objets système critiques - bloque la modification des objets critiques du système d'exploitation (la base de registre etc.).
◆Accès réseau - la case cochée active l'accès au réseau local et à Internet, sinon l'accès est bloqué.
◆Plug-in de Outlook - activer/désactiver le module ajoutable Dr.Web pour Outlook.
Dr.Web pour Outlook vérifie le courrier entrant/sortant via le client de messagerie Microsoft Outlook.
◆Firewall - activer/désactiver le pare-feu Dr.Web Firewall.
Le pare-feu Dr.Web Firewall assure la protection de votre ordinateur contre l'accès non autorisé de l'extérieur ainsi que contre la fuite de données confidentielles via le réseau.
Pour en savoir plus sur les éléments du menu, merci de consulter les paragraphes suivants de ce Guide. Pour consulter un paragraphe, cliquez sur l'élément correspondant du menu conextuel dans la figure.
|
Le jeu des paramètres disponibles dans le menu contextuel de l'icône de Dr.Web Agent peut varier en fonction de la configuration du poste. L'administrateur du réseau antivirus a le droit de limiter les droits de l'utilisateur en matière de gestion et de configuration des outils antivirus installés sur son poste. Dans le cas où certains éléments du menu sont désactivés, 2 variantes sont possibles : 1.Les droits permettant de modifier les configurations sont désactivés sur le Serveur par l'administrateur du réseau antivirus. 2.L'utilisateur n'a pas de droits d'administrateur sur ce poste. |
Le menu contextuel de l'Agent lancé sans droits d'administrateur sous le système Windows Vista ou supérieur, contient un élément complémentaire Administrateur (Voir fig. ci-dessous). Cet élément du menu permet de lancer le Dr.Web Agent au nom de l'administrateur du poste ayant un accès complet à toutes les fonctions de l'Agent : tous les éléments du menu autorisés sur le Serveur Enterprise seront actifs.
Le menu contextuel de l'Agent lancé sous droits d'administrateur, sous le système d'exploitation Windows Vista ou supérieur, à condition que UAC (le composant de Microsoft Windows qui requiert la confirmation des actions demandant des privilèges d’administrateur aux fins de la protection d’ordinateur d’accès non-sanctionné) soit activé, comprend l'élément Utilisateur. Cet élément permet de lancer l'Agent sans avoir les droits d'administrateur (sous utilisateur).
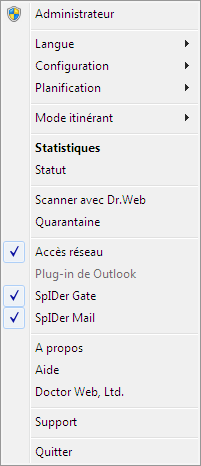
Menu contextuel de l'Agent Dr.Web sous utilisateur Windows 7.
Pour les informations détaillées sur un élément du menu contextuel,
cliquez sur cet élément dans l'illustration
|
Pour afficher la rubrique d'aide sur une fenêtre active, dans toutes les boîtes de dialogue de Dr.Web Agent, pressez la touche F1. Pour la rubrique d'aide contextuelle sur un élément de la fenêtre, cliquez droit sur cet élément. |
L'apparence de l'icône de Dr.Web Agent varie en fonction du statut de la connexion du poste au Serveur ainsi que des statuts d'autres paramètres. Les variantes possibles du statut des composants et l'apparence respective de l'icône sont présentées sur le tableau ci-dessous.
L'apparence de l'icône et le statut respectif des composants
Apparence |
Description |
Action |
|---|---|---|
|
Araignée noire sur un fond vert. |
l'Agent est opérationnel et connecté au Serveur. |
|
Les flèches rouge sur un fond vert. |
Pas de connexion au Serveur. |
|
Point d'exclamation dans un triangle jaune sur un fond vert. |
l'Agent requiert le redémarrage de l'ordinateur ou les composants SelfPROtection ou Spider Guard sont inactifs. |
|
La couleur de fond passe du vert au rouge. |
Une erreur est survenue lors de la mise à jour des composants. |
|
La couleur de fond reste en permanence rouge. |
l'Agent est arrêté ou n'est pas opérationnel. |
|
La couleur de fond reste jaune. |
l'Agent fonctionne en mode itinérant. |