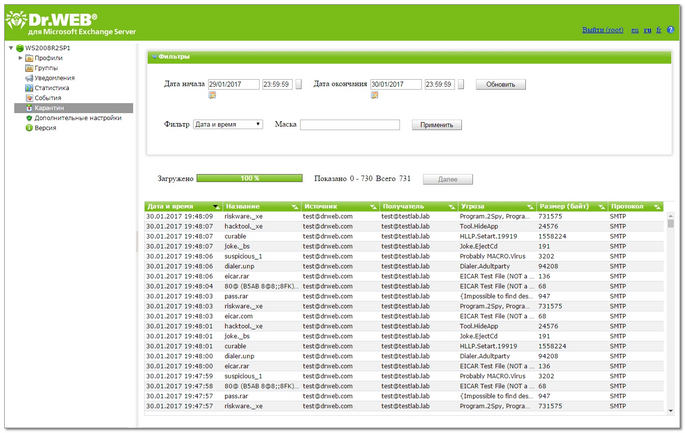Для просмотра списка объектов в карантине выберите пункт Карантин в дереве консоли Dr.Web Administrator Web Console. Откроется область сведений карантина (см. Рисунок 15).
Рисунок 15. Список объектов в карантине
Просмотр информации об объектах в карантине
Для каждого объекта в списке отображается следующая информация:
•дата и время перемещения в карантин;
•имя инфицированного файла;
•адреса электронной почты отправителя и получателей письма, содержавшего инфицированный объект;
•название угрозы;
•размер файла (в байтах);
•протокол, по которому было передано письмо.
Вы можете задать параметры отображения информации в списке карантина:
•Щелкните правой кнопкой мыши по заголовку списка и выберите в контекстном меню пункт Выбрать столбцы.
•Выберите типы информации, которые вы хотите включить в просмотр.
При просмотре списка объектов в карантине доступны следующие опции:
•На страницу умещается определенное количество строк списка объектов. Если количество строк за выбранный период превышает это ограничение, вы можете пролистать список и перейти к другим объектам, перемещенным в карантин, при помощи кнопки Далее.
•Для просмотра объектов, перемещенных в карантин в течение определенного периода времени, укажите даты и время начала и окончания интересующего вас интервала и нажмите кнопку Обновить.
•Для удобства поиска и просмотра информации об объектах в карантине вы можете использовать фильтры. Выберите тип фильтра в выпадающем списке Фильтр и введите значение параметра фильтрации в поле Маска, после чего нажмите кнопку Применить.
Вы можете использовать подстановочные символы «*» и «?» вместо любой последовательности символов или одного любого символа вводимого текста соответственно. |
•Чтобы отсортировать записи в списке по тому или иному критерию, нажмите на соответствующий заголовок колонки.
•Для обновления списка событий нажмите кнопку Обновить. Список объектов в карантине обновляется при каждом запуске консоли Dr.Web Administrator Web Console и переходе в раздел Карантин. Обновление может занять некоторое время. Если вы хотите отменить ход обновления, например, при ошибочно указанных параметрах фильтрации, нажмите кнопку Отмена.
Действия над объектами в карантине
1.Чтобы удалить объект из списка, щелкните правой кнопкой мыши по объекту и выберите Удалить в контекстном меню (для выбора нескольких объектов удерживайте нажатой клавишу SHIFT или CTRL на клавиатуре).
2.Чтобы восстановить объект, щелкните правой кнопкой мыши по объекту и выберите Восстановить в контекстном меню. Затем укажите путь для восстановления файла.