Перед началом проверки сообщения на спам анализируются адреса получателей и отправителей на принадлежность к черным и белым спискам, которые задаются в разделе Антиспам. Затем осуществляется проверка текста сообщения при помощи компонента Антиспам.
Антиспам анализирует содержимое электронных сообщений и делает заключение о том, являются ли они спамом, на основе подсчета различных параметров, характерных для спама. В зависимости от результатов анализа, каждому письму присваивается целое число (score). Чем больше это число, тем больше вероятность того, что письмо является спамом. Изменять пороговое значение для определения принадлежности письма к спаму можно при помощи консоли Dr.Web CMS Web Console.
|
Письма с ложными срабатываниями Антиспама следует пересылать на адрес nonspam@drweb.com, а письма с пропущенным спамом — на адрес spam@drweb.com. |
Работа Антиспама настраивается в разделе настроек Антиспам. Он доступен только для версии «Антивирус + Антиспам». Если ваш ключевой файл поддерживает использование компонента Антиспам, то фильтрация спама должна быть включена по умолчанию (т. е. должен быть установлен флажок Включить антиспам в верхней части области сведений раздела Антиспам).
|
Если настройки в разделе Антиспам недоступны, то скорее всего ваша лицензия не поддерживает компонент Антиспам. Чтобы проверить, поддерживается ли компонент Антиспам вашей лицензией, откройте ваш ключевой файл (файл drweb32.key, расположенный в папке %PROGRAMFILES%\DrWeb for Exchange\) в текстовом редакторе и найдите в нем значение параметра SpamFilter. Если SpamFilter=Yes, то это означает, что ваша лицензия поддерживает использование компонента Антиспам, если SpamFilter=No, компонент Антиспам не поддерживается. Любое редактирование ключевого файла делает его недействительным! Поэтому не сохраняйте ключевой файл при закрытии текстового редактора. |
Чтобы настроить работу Антиспама
1.Выберите пункт Антиспам для настраиваемого профиля в дереве консоли Dr.Web Administrator Web Console. Откроется область сведений раздела Антиспам (см. Рисунок 4).
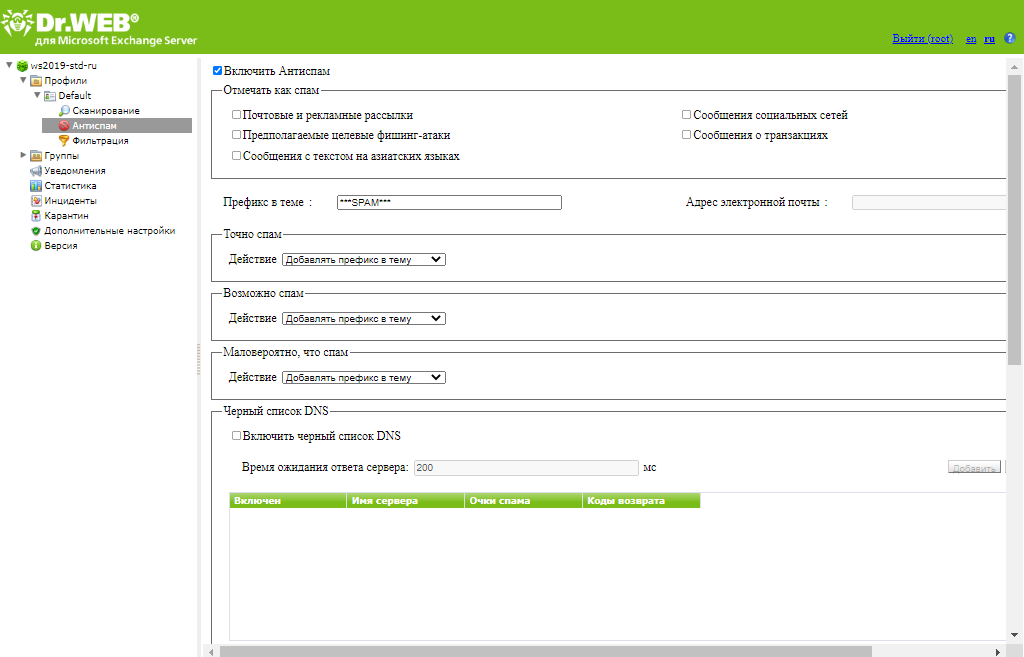
Рисунок 4. Раздел настроек Антиспама
2.Чтобы отключить Антиспам, снимите флажок Включить антиспам. При этом все настройки параметров компонента Антиспам станут недоступны. Чтобы включить фильтрацию спама, установите флажок Включить антиспам.
3.В разделе Отмечать как спам вы можете выбрать дополнительные объекты, которые также будут отмечаться как спам.
•Почтовые и рекламные рассылки — коммерческие сообщения (рекламные рассылки, уведомления об акциях и распродажах и т. п.);
•Предполагаемые целевые фишинг-атаки — сообщения, которые отправляются определенной компании или сотруднику компании, с целью получить конфиденциальные данные;
•Сообщения социальных сетей — оповещения и уведомления социальных сетей;
•Сообщения о транзакциях — сообщения, которые сопровождают регистрацию аккаунтов, покупку товаров и услуг, банковские выписки и т. п.;
•Сообщения с текстом на азиатских языках — сообщения, написанные в соответствии с наиболее распространенными кодировками азиатских языков. Если флажок снят, такие письма не будут причисляться к спаму без предварительного анализа.
4.В поле Префикс в теме вы можете изменить префикс, добавляемый в тему письма, которое признано спамом. По умолчанию установлен префикс *** SPAM ***.
5.В поле Адрес электронной почты вы можете задать адрес электронной почты, на который будут перенаправлены письма, являющиеся спамом.
6.В полях ниже вы можете задать действия программы по отношению к сообщениям в зависимости от степени вероятности их принадлежности к спаму (Точно спам, Возможно спам, Маловероятно, что спам). Для этого выберите желаемые действия из выпадающих списков для каждой категории:
•Добавлять префикс в тему. К теме письма будет добавлен префикс, указанный в поле Префикс в теме.
•Игнорировать. Письмо будет пропущено и доставлено получателю.
•Перемещать в папку нежелательной почты. Для сообщения добавляется служебный заголовок X-MS-Exchange-Organization-SCL, в значении которого указывается индекс недоверия к письму. Если значение индекса больше 4, но меньше 7, почтовые клиенты, для которых установлены необходимые настройки, смогут перемещать такое сообщение в папку нежелательной почты.
•Перенаправлять. Письмо будет перенаправлено по адресу, указанному в поле Адрес электронной почты.
•Блокировать. Передача письма будет заблокирована.
7.В разделе Черный список DNS вы можете настроить проверку по спискам DNSBL-серверов. По этим спискам будет проверяться IP-адрес клиента, с которого почтовый сервер принимает сообщение.
8.В разделе Белый и черный списки вы можете настроить использование списков доверенных и ненадежных адресов:
•Установите флажок Включить белый и черный списки, чтобы включить использование списков. Вы можете добавить адреса, которым вы доверяете, в белый список. К адресам писем со статусом Маловероятно, что спам белые списки не применяются. Если вы добавите адрес в черный список, то всем письмам с этого адреса будет присваиваться статус Точно спам.
•Чтобы добавить адрес, введите его в поле Адрес электронной почты, затем нажмите кнопку Добавить в белый список или Добавить в черный список для добавления в нужный список.
•Чтобы удалить адрес из списка, выберите его в нужном списке и нажмите кнопку Удалить из белого списка или Удалить из черного списка.
•С помощью кнопок Экспорт и Импорт сохраните списки в специальный файл с расширением .lst или загрузите их из файла. Вы можете создавать и редактировать списки вручную с помощью текстового редактора, например, Блокнота. В данном случае электронные адреса должны указываться с префиксом «+» (для добавления адреса в белый список) или «-» (для добавления адреса в черный список), например +trusted_address@mail.com и -distrusted_address@mail.com, а сам текстовый файл должен быть сохранен с расширением .lst в формате Unicode.
|
Вы можете использовать подстановочный символ «*» вместо части адреса (например, запись вида *@domain.org означает все адреса в домене domain.org).
В некоторых случаях добавление домена в белый список выше указанным способом может не сработать. Чтобы исключить такой домен из проверки на спам, необходимо добавить его в список значений переменной TrustedDomains. |
9.В разделе Дамп писем, помеченных как спам вы можете настроить экспорт дампа писем, которые по результатам проверки были признаны спамом:
•Установите флажок Включить дамп писем, помеченных как спам, чтобы включить возможность дампа спам-писем.
•Чтобы выбрать папку, в которой будут храниться дампы спам-писем, нажмите кнопку Обзор и укажите путь к папке. Дампы спам-писем будут храниться в специальных файлах с расширением .txt.
•При необходимости очистить папку с дампами спам-писем, нажмите кнопку Очистить папку с дампами. Содержимое папки будет удалено.
10. В разделе Дамп писем, не помеченных как спам вы можете настроить экспорт дампа писем, которые по результатам проверки не были признаны спамом:
•Установите флажок Включить дамп писем, не помеченных как спам, чтобы включить возможность дампа чистых писем.
•Чтобы выбрать папку, в которой будут храниться дампы писем, нажмите кнопку Обзор и укажите путь к папке. Дампы чистых писем будут храниться в специальных файлах с расширением .txt.
•При необходимости очистить папку с дампами чистых писем, нажмите кнопку Очистить папку с дампами. Содержимое папки будет удалено.
11. Нажмите кнопку Сохранить, когда закончите изменять настройки Антиспама.
Чтобы настроить проверку по спискам DNSBL-серверов
1.В разделе Черный список DNS установите флажок Включить черный список DNS.
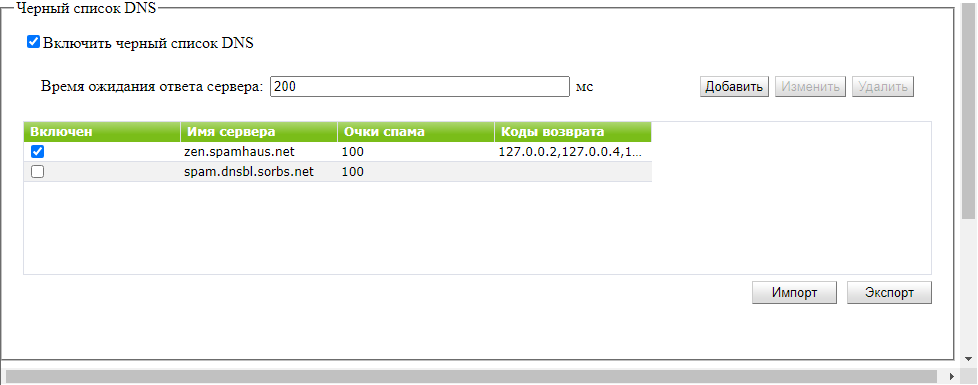
Рисунок 5. Раздел настроек списка DNSBL-серверов
2.В поле Время ожидания ответа сервера задается общее время ожидания ответа от всех выбранных DNSBL-серверов. Если при проверке адреса время ожидания истекло, проверка будет остановлена и будут учитываться только уже полученные ответы. По умолчанию задано 200 мс. При необходимости вы можете изменить это значение.
3.В таблице ниже отображается список добавленных DNSBL-серверов. Установите флажки в столбце Включен напротив имен серверов, к которым будут отправляться запросы. Запросы отправляются сразу ко всем выбранным серверам.
4.С помощью кнопок Добавить, Изменить и Удалить вы можете редактировать список и настройки DNSBL-серверов.
5.Чтобы экспортировать список DNSBL-серверов вместе с настройками, нажмите кнопку Экспорт. Данные серверов будут записаны в файл с расширением .txt. Этот файл можно, например, импортировать в Dr.Web на другом почтовом сервере.
6.С помощью кнопки Импорт вы можете загрузить список DNSBL-серверов с настройками из ранее сохраненного файла.
7.Нажмите кнопку Сохранить для сохранения настроек.
Чтобы добавить новый сервер в список
1.В разделе Черный список DNS (см. Рисунок 5) нажмите Добавить.
2.В окне Добавление сервера заполните поле Имя сервера.
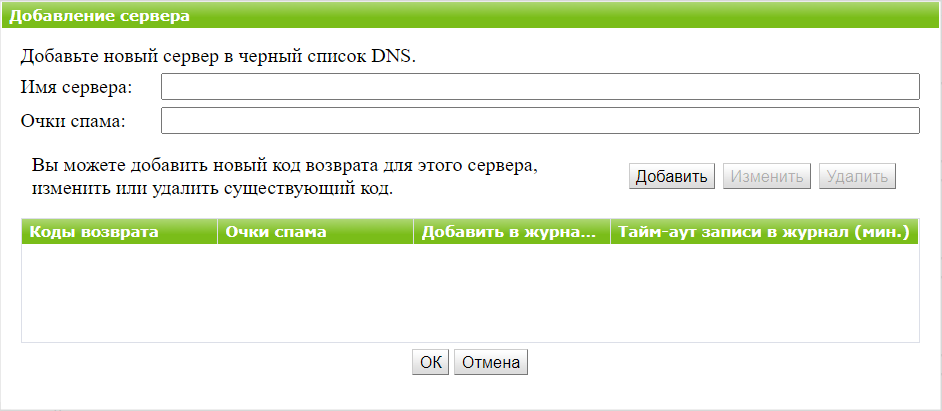
Рисунок 6. Окно добавление DNSBL-сервера
3.В поле Очки спама укажите количество очков, которое будет начисляться за совпадение IP-адреса отправителя письма с записью DNSBL-сервера, (далее — общие очки спама для сервера).
4.Для сохранения введенных данных нажмите OK.
Настройки нового сервера отобразятся в таблице DNSBL-серверов.
Чтобы изменить настройки DNSBL-сервера
1.В разделе Черный список DNS (см. Рисунок 5) выберите в таблице строку с именем сервера и нажмите Изменить.
2.Отредактируйте настройки в окне Изменение сервера.
3.Для сохранения введенных данных нажмите OK.
Новые настройки сервера отобразятся в таблице DNSBL-серверов.
Чтобы удалить DNSBL-сервер из списка
1.В разделе Черный список DNS (см. Рисунок 5) выберите в таблице строку с именем сервера и нажмите Удалить.
2.В следующем окне подтвердите удаление выбранного сервера из списка.
Также в окнах Добавление сервера и Изменение сервера вы можете добавить новый код возврата для сервера, изменить или удалить существующий код.
|
Если коды возврата не заданы, то при совпадении IP-адреса отправителя письма с записью DNSBL-сервера к итоговой сумме будут добавлены общие очки спама для сервера. Если вы настроили список кодов возврата и в ответе приходит код из этого списка, то к итоговой сумме будут добавлены очки спама, заданные для этого кода возврата. Если вы настроили список кодов возврата, но в ответе пришел код, не указанный в списке (в том числе специальный код возврата, сигнализирующий об ошибке), то за все такие коды к итоговой сумме будут один раз добавлены общие очки спама для сервера. |
Чтобы добавить новый код возврата для выбранного DNSBL-сервера
1.В окне Добавление сервера (см. Рисунок 6) нажмите Добавить.
Откроется окно Добавление кода возврата.
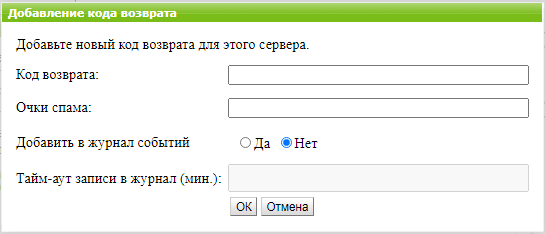
Рисунок 7. Окно Добавление кода возврата
2.Введите значение в поле Код возврата.
3.В поле Очки спама укажите количество очков спама, которое будет начисляться при совпадении с этим кодом возврата.
4.Чтобы осуществлять запись об этом коде возврата в журнал событий, выберите Да для опции Добавить в журнал событий.
|
Чтобы ознакомиться с записями, используйте Просмотр событий — стандартную утилиту операционной системы Windows. Выберите раздел Журналы приложений и служб и откройте журнал событий Doctor Web. Среди других событий приложения будут предупреждения с ответами от DNSBL-серверов. См. также раздел Просмотр списка инцидентов. |
5.Далее необходимо задать минимальный интервал между двумя записями в журнал. Введите значение интервала (в минутах) в поле Тайм-аут записи в журнал.
6.Для сохранения введенных данных нажмите OK.
Настройки нового кода возврата отобразятся в таблице кодов возврата.
Чтобы изменить настройки существующего кода возврата
1.В окне добавления/изменения сервера (см. Рисунок 6) выберите в таблице нужную строку с кодом возврата и нажмите Изменить.
2.Отредактируйте настройки в окне Изменение кода возврата.
3.Для сохранения введенных данных нажмите OK.
Новые настройки кода возврата отобразятся в таблице.
Чтобы удалить существующий код возврата
1.В окне добавления/изменения сервера (см. Рисунок 6) выберите в таблице нужную строку с кодом возврата и нажмите Удалить.
2.В следующем окне подтвердите удаление выбранного кода возврата.