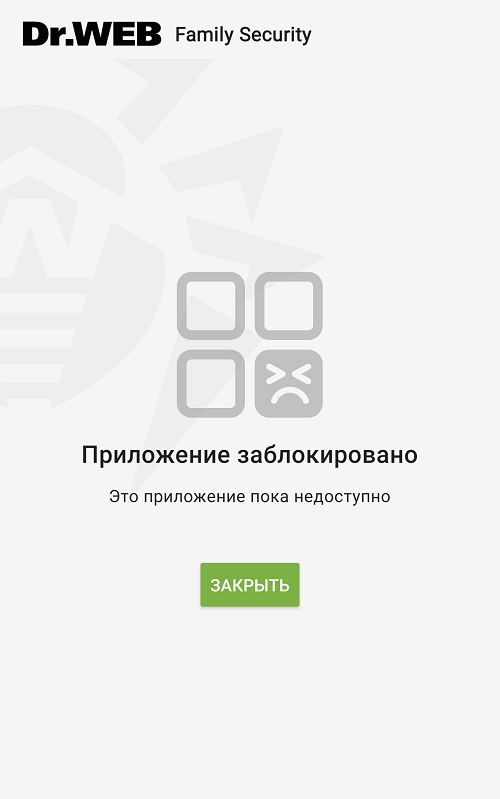Контроль приложений позволяет заблокировать доступ к приложению или группам приложений полностью или ограничить его на время.
Чтобы включить Контроль приложений
1.Откройте приложение и выберите вкладку со значком![]() . Это вкладка Контроль приложений.
. Это вкладка Контроль приложений.
2.Нажмите кнопку Включить.
Панель Контроль приложений Как это работает открывает краткое обучение работе с компонентом. Чтобы перейти на следующий экран в обучении, смахните экран влево или нажмите Далее. Чтобы вернуться на предыдущий экран, смахните экран вправо. Чтобы закрыть обучение, нажмите Закрыть.
Если приложение заблокировано, при попытке доступа к нему член семьи видит экран блокировки.
Чтобы полностью заблокировать приложение или группу приложений
1.Откройте Контроль приложений и выберите панель Приложения.
2.Нажмите ![]() справа от приложения или группы, которую вы хотите заблокировать.
справа от приложения или группы, которую вы хотите заблокировать.
3.В открывшемся меню выберите ![]() Блокировать.
Блокировать.
Вы также можете заблокировать приложение на время, добавив его в расписание.
Если приложение добавлено в группу, для его блокировки необходимо заблокировать группу целиком. Заблокировать или добавить в расписание только одно приложение из группы невозможно.
Чтобы разблокировать приложение или группу приложений
1.Откройте Контроль приложений и выберите панель Приложения.
2.Нажмите ![]() справа от приложения или группы, которую вы хотите разблокировать.
справа от приложения или группы, которую вы хотите разблокировать.
3.В открывшемся меню выберите ![]() Разблокировать.
Разблокировать.