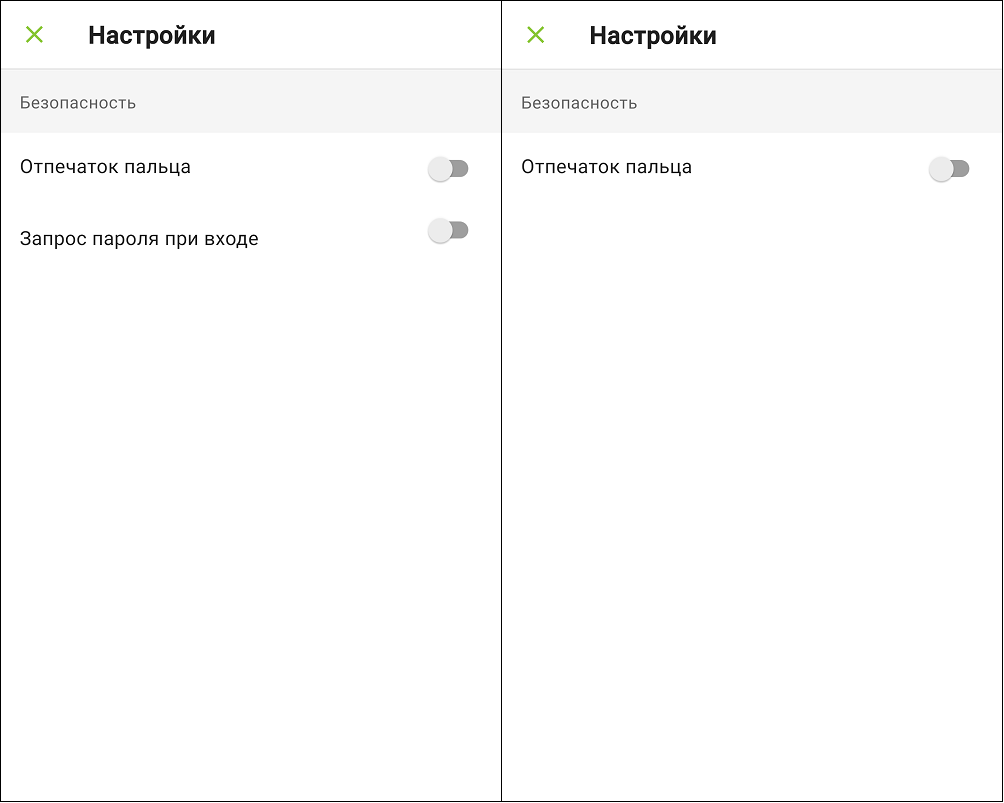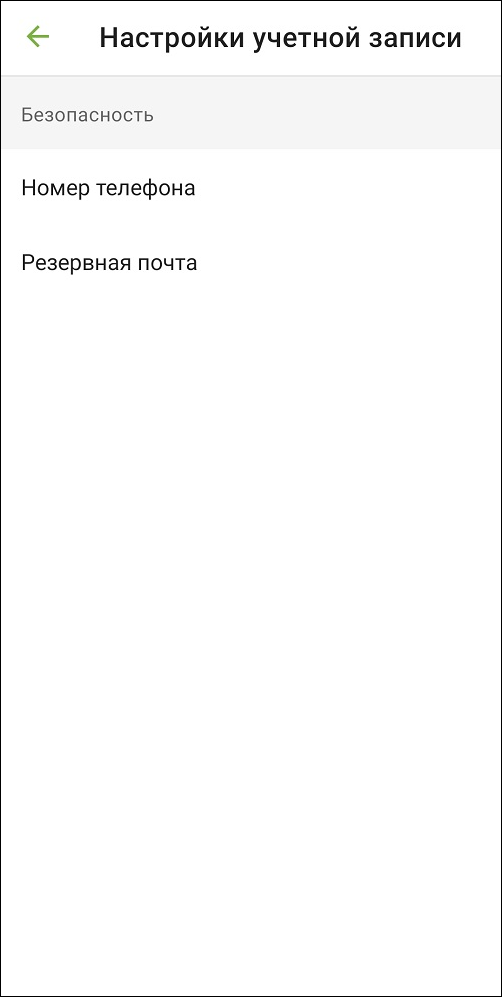В учетной записи главы семьи используется два вида настроек:
•Настройки устройства. Действуют только на том устройстве, на котором они заданы.
•Настройки учетной записи. Действуют на всех устройствах, с которых совершается вход в учетную запись.
В учетных записях членов семьи используются только настройки устройства.
Чтобы открыть экран настроек устройства, войдите в учетную запись и в Меню ![]() выберите Настройки.
выберите Настройки.
Настройки устройства включают следующие опции:
•Тема. Позволяет выбрать фон приложения: светлый, темный или как в системе. Темная тема может помочь уменьшить расход заряда батареи и снизить нагрузку на глаза в условиях слабой освещенности.
•Отпечаток пальца. Позволяет добавить отпечаток пальца, чтобы работать с приложением без ввода пароля или ПИН-кода. Установите переключатель в положение Вкл. и нажмите Добавить, чтобы добавить отпечаток, сохраненный на устройстве. Если на устройстве нет сохраненных отпечатков пальцев, вам предложат их добавить. Чтобы перейти в настройки устройства и добавить отпечаток пальца, нажмите Добавить во всплывающем окне. Чтобы не добавлять отпечаток, нажмите Отмена.
Использовать отпечаток пальца для входа в учетную запись или удаления приложения может только глава семьи. Член семьи использует отпечаток пальца для работы в самом приложении. |
•Запрос пароля при входе. Позволяет включить обязательный ввод пароля при каждом открытии приложения. Настройка доступна только для учетной записи главы семьи.
Настройки учетной записи главы семьи
Чтобы открыть экран настроек учетной записи главы семьи, войдите в учетную запись главы, выберите в Меню ![]() пункт Учетная запись, а затем выберите Настройки учетной записи.
пункт Учетная запись, а затем выберите Настройки учетной записи.
Настройки учетной записи включают следующие опции:
•Номер телефона. Позволяет главе семьи управлять устройствами членов семьи с помощью СМС-команд. Введите свой номер телефона и нажмите Добавить. Добавленный номер телефона позднее можно изменить или удалить. Номер хранится в зашифрованном виде и не передается третьим лицам.
При загрузке приложения из Google Play добавление номера телефона и передача команд с помощью СМС недоступны. |
•Резервная почта. Позволяет использовать дополнительный адрес электронной почты для сброса пароля. Введите резервный адрес и нажмите Продолжить. Затем введите код, полученный на указанный адрес, и нажмите Продолжить. Если код не пришел, нажмите Отправить снова. Первый присланный код становится недействительным сразу после повторного запроса кода. Добавленный адрес можно изменить. Для этого нажмите Изменить резервную почту и повторите шаги по добавлению резервной почты.