|
The application allows you to configure rules to filter messages and their attachments. You can set these rules in the Filtering section (see Figure 9).
To create and apply filtering rules, you should enable the component. To do so, select the checkbox Enable filtering at the top of the section.
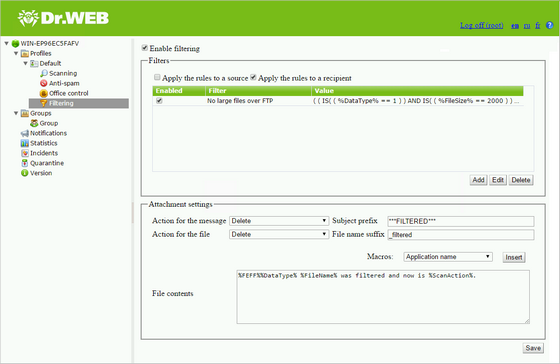
Figure 9. Filtering section
If you are working with the Filtering component for the first time, the list of rules will be empty. You can create and configure filtering rules.
Creating filtering rules
1.Click Add under the filters list. A Filtering rule window will open (see Figure 10). You can enter the name for the new rule and specify its conditions. 2.You can add one or more filtering conditions and specify if the messages should comply with all of them or with any of them.
To add a condition, click Add. In the new window, select the condition type, specify the value and the type of compliance with the specified value (types of conditions, compliance and possible values are listed in the table below). 3.Click OK to save the new rule. To close the window without saving the rule, click Cancel. To change or delete a new rule, select it from the list and click Edit or Delete.
Below there is an example of how you can create a rule.
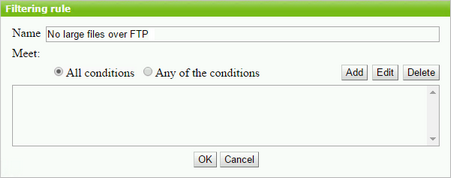
Figure 10. Creating a filtering rule
Configuring filtering for email messages
1.Enable one or more rules from the list by selecting their check boxes.
You can apply fileting rules to either the source or to the recipient, or to both source and recipient.
For example, you can create a rule for the message subjects that includes the word “Attention”. If you set this rule for the source only, you will not be able to send messages with the word “Attention” in the subject. If you set this rule for the recipient, you will not be able to receive messages with the word Attention in the subject. If you set this rule for both source and recipient, you will not be able to receive nor to send messages with the word “Attention” in the subject. 2.Select the actions for the email messages with attachments on the Attachment settings section.
For the messages, you can select one of the following actions: •Delete – to delete message •Add prefix to subject – to ignore the message and add to its subject a prefix specified in the Subject prefix
For attachments, the following actions are available: •Delete – to delete the attachment •Move to quarantine – to isolate the attachment in quarantine In the Subject prefix field, specify the prefix added to the subject of the filtered message. The default prefix is ***FILTERED***.
In the File name suffix field, specify the suffix added to the name of the text file attached to the filtered message. The default suffix is _filtered.txt.
In the File contents field, enter the text of the file added to the filtered message. You can add macros from the Macros drop-down list.
4.Click Save when you finish configuring filtering rules.  Creating filtering rules Creating filtering rules
Condition type
|
Compliance type
|
Value
|
Data type
|
Equals
Does not equal
|
File
Message
|
Data source
|
Equals
Does not equal
Contains
Does not contain
Matches
Does not match
|
Specified manually
In case the Contains, Does not contain, Matches or Does not match compliance types is selected, you can use the wildcard characters «*» and «?» to substitute a sequence of symbols or only one symbol in the entered text value when entering the value.
|
Data recipient
|
Equals
Does not equal
Contains
Does not contain
Matches
Does not match
|
Specified manually
In case the Contains, Does not contain, Matches or Does not match compliance types is selected, you can use the wildcard characters «*» and «?» to substitute a sequence of symbols or only one symbol in the entered text value when entering the value.
|
Protocol
|
Equals
Does not equal
|
HTTP
FTP
POP3
SMTP
|
Number of recipients
|
Equals
Does not equal
Greater than
Less than or equal to
Less than
Greater than or equal to
|
Specified manually
|
File name
|
Equals
Does not equal
Contains
Does not contain
Matches
Does not match
|
Specified manually
In case the Contains, Does not contain, Matches or Does not match compliance types is selected, you can use the wildcard characters «*» and «?» to substitute a sequence of symbols or only one symbol in the entered text value when entering the value.
|
File size
|
Equals
Does not equal
Greater than
Less than or equal to
Less than
Greater than or equal to
|
Specified manually (in bytes)
|
Message subject
|
Equals
Does not equal
Contains
Does not contain
Matches
Does not match
|
Specified manually
In case on of the Contains, Not contains, Matches or Not matches compliance types is selected, you can use the wildcard characters «*» and «?» to substitute a sequence of symbols or only one symbol in the entered text value when entering the value.
|
Has attachment
|
Equals
Does not equal
|
False
True
|
|
 Filtering rule example Filtering rule example
To filter files over 20 MB, transferred via the FTP protocol, you can configure a rule with the following parameters (see Figure 11):
Condition type
|
Compliance type
|
Value
|
Data type
|
Equals
|
File
|
Protocol
|
Equals
|
FTP
|
File size
|
Greater than
|
20000
|
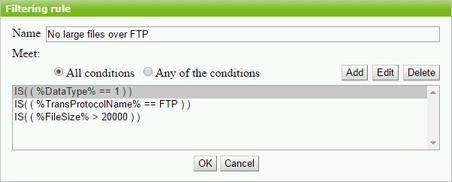
Figure 11. Example of a filtering rule
|
| 




