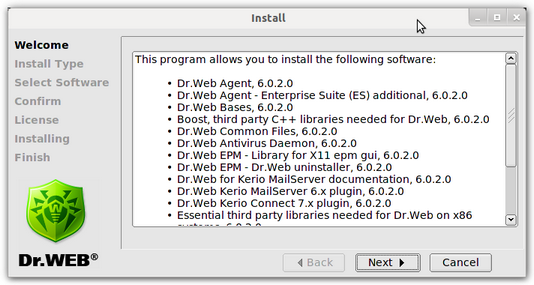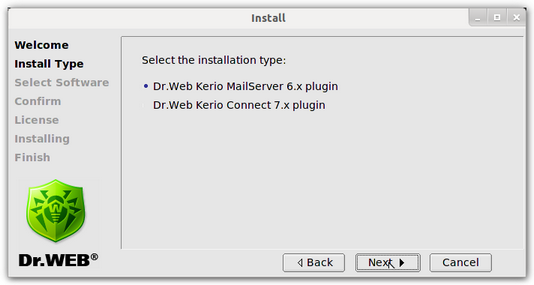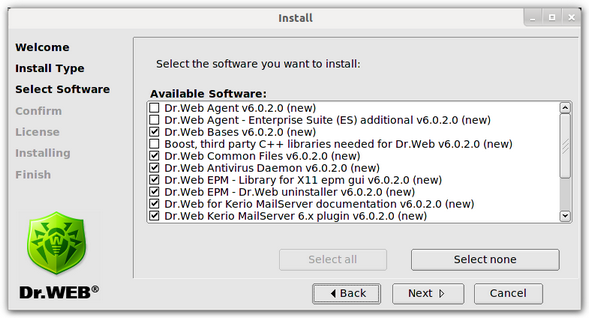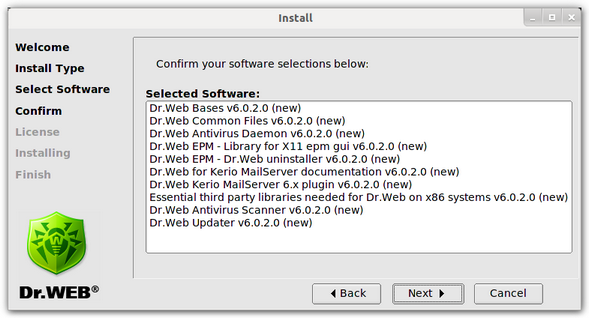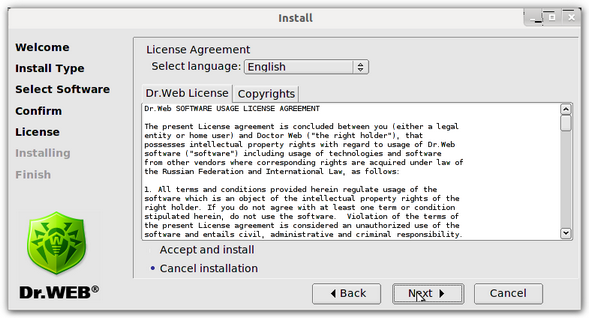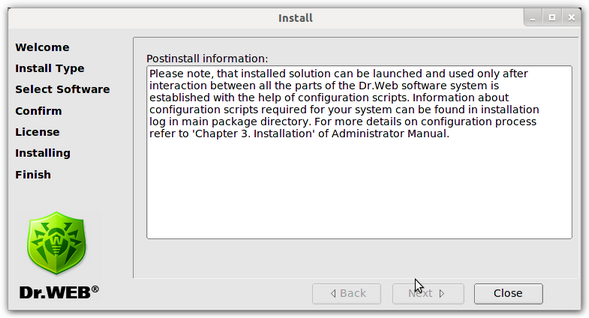Чтобы установить Dr.Web для Kerio MailServer, выполните следующие действия:
| 1. | Разрешите исполнение архива drweb-kerio_6.0.2.[patch]-[build]~linux_x86.run (вместо [patch] указывается номер обновления, вместо [build] – номер сборки, например, drweb-kerio_6.0.2.0-1109201904~linux_x86.run). Вы можете воспользоваться следующей командой: |
# chmod +x drweb-kerio_6.0.2.[patch]-[build]~linux_x86.run
| 2. | Запустите файл на исполнение следующей командой: |
# ./drweb-kerio_6.0.2.[patch]-[build]~linux_x86.run
| 3. | Во время распаковки будет создана директория drweb-kerio_6.0.2.[patch]-[build]~linux_x86. Далее запустится графическая программа установки (см. Рисунок 1). |
Рисунок 1. Окно начала установки программы
Навигация между окнами установки программы осуществляется с помощью кнопок Back и Next. Вы можете прервать установку в любой момент, для этого нажмите кнопку Cancel.
| 4. | На шаге Install type (см. Рисунок 2) выберите установочный пакет в зависимости от версии почтового сервера Kerio. Нажмите кнопку Next. |
Рисунок 2. Окно выбора типа установки
| 5. | На шаге Select Software (см. Рисунок 3) вы можете выбрать компоненты для установки. |
Рисунок 3. Окно выбора компонентов для установки
|
Если для установки какого-либо выбранного компонента должен быть предварительно установлен другой компонент, соответствующая зависимость будет отмечена автоматически. Таким образом, если вы выберете компонент Dr.Web Antivirus Daemon, автоматически будут выбраны компоненты Dr.Web Bases и Dr.Web Common Files. |
Чтобы выбрать все компоненты, нажмите кнопку Select all. Чтобы снять флажки напротив всех выбранных компонентов, нажмите кнопку Select none. Нажмите кнопку Next, когда выберете все необходимые компоненты.
| 6. | На шаге Confirm (см. Рисунок 4) проверьте список выбранных на предыдущем шаге компонентов и подтвердите их установку, нажав кнопку Next. |
Рисунок 4. Окно подтверждения установки компонентов
| 7. | На шаге License (см. Рисунок 5) прочтите лицензионное соглашение (вы можете выбрать язык отображения лицензионного соглашения в списке Select language). Для продолжения установки его необходимо принять. Далее нажмите кнопку Next. |
Рисунок 5. Окно Лицензионного соглашения
| 8. | Начнется установка программы Dr.Web для Kerio MailServer на ваш компьютер. Отчет о процессе установки будет показан в окне Installing (см. Рисунок 6) в режиме реального времени. |
Рисунок 6. Окно прогресса установки программы
| 9. | В случае успешной установки будет выведено окно с сообщением Installation complete. Чтобы запустить скрипт для настройки программы, установите флажок Run interactive postinstall script и нажмите кнопку Next. В результате работы скрипта будут выполнены следующие действия: |
| • | лицензионный ключ программы будет скопирован в директорию /opt/drweb; |
| • | путь к ключевому файлу будет записан в конфигурационные файлы Dr.Web Agent и демона drwebd; |
| • | для Dr.Web Monitor и демона drwebd будет настроен автоматический запуск; |
| • | будет осуществлен запуск Dr.Web Monitor и демонов drwebd и drweb-kerio-webstatd. |
| 10. | На шаге Finish нажмите кнопку Close (см. Рисунок 7) чтобы завершить работу программы установки. |
Рисунок 7. Окно завершения установки программы