Dieser Abschnitt umfasst folgende Themen:
•Erkannte Bedrohungen neutralisieren.
•Informationen über Bedrohungen anzeigen.
Bedrohungen, die vom Scanner und vom Dateiwächter SpIDer Guard während einer laufenden Sitzung von Dr.Web für Linux erkannt werden, werden in einem Dialogfenster angezeigt. Dieses Dialogfenster ist nur dann verfügbar, wenn mindestens eine Bedrohung erkannt wurde.
Um das Dialogfenster zu öffnen, klicken Sie auf der Navigationsleiste auf ![]() .
.
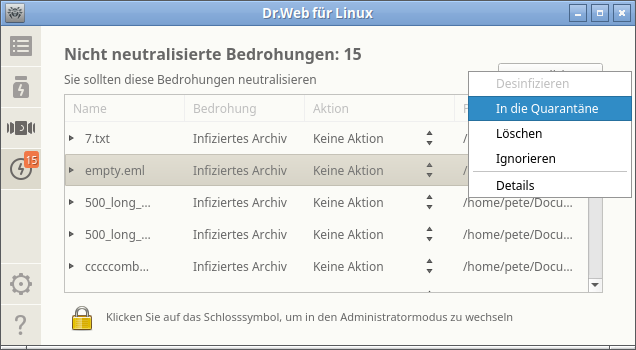
Abbildung 15: Anzeige erkannter Bedrohungen
Für jede erkannte Bedrohung werden folgende Informationen angezeigt:
•Name des infizierten Objekts.
•Name der Bedrohung, die das Objekt enthält (nach Klassifizierung von Doctor Web).
•Aktion, die für das Objekt ausgeführt werden soll oder bereits ausgeführt wurde.
•Pfad zum infizierten Objekt.
Neutralisierte Bedrohungen werden ausgegraut (inaktiv) dargestellt.
Erkannte Bedrohungen neutralisieren
Wenn die Liste einige nicht neutralisierte Bedrohungen enthält, ist der Button Neutralisieren oberhalb der Liste aktiv. Durch das Anklicken des Buttons führen Sie für alle Bedrohungen die Aktionen aus, die unter der Spalte Aktion neben jeder nicht neutralisierten Bedrohung angegeben sind. Falls die Bedrohung neutralisiert wurde, wird die entsprechende Zeile ausgegraut dargestellt. Falls die Bedrohung nicht neutralisiert werden konnte, bleibt die entsprechende Zeile aktiv. Der Text in der Zeile wird dabei rot dargestellt und Informationen über einen Fehler werden in der entsprechenden Zelle unter der Spalte Aktion angezeigt.
Standardmäßig werden die Aktionen ausgewählt, die Sie in den Einstellungen der Komponente festgelegt haben, die die Bedrohung erkannt hat. Die Standardaktionen des Scanners und des Dateiwächters SpIDer Guard können bei Bedarf im Einstellungsdialog angepasst werden.
Falls in den Einstellungen des Scanners oder des Dateiwächters SpIDer Guard die Aktion Benachrichtigen für eine Bedrohungsart festgelegt ist, werden alle Bedrohungen dieser Art in der Bedrohungsliste unter Keine Aktion angezeigt. Um solche Bedrohungen zu neutralisieren, müssen Sie eine Aktion für jede Bedrohung im Feld Aktion angeben. |
Wenn Sie eine andere Aktion für eine erkannte Bedrohung ausführen wollen, klicken Sie auf die entsprechende Zelle unter der Spalte Aktion und wählen Sie im Kontextmenü die gewünschte Aktion aus.
Wenn eine Bedrohung in einem Container (einem Archiv, einer E-Mail-Datei u. ä.) erkannt wird, wird der gesamte Container in die Quarantäne verschoben, anstatt gelöscht zu werden. |
Um mehrere Bedrohungen auf einmal auszuwählen, klicken Sie mit gedrückt gehaltener STRG- oder UMSCHALTTASTE auf die gewünschten Einträge:
•Um einzelne Bedrohungen zur Auswahl hinzuzufügen, klicken Sie diese bei gedrückt gehaltener STRG-TASTE an.
•Um aufeinanderfolgende Bedrohungen auszuwählen, klicken Sie bei gedrückt gehaltener UMSCHALTTASTE auf die erste und die letzte Bedrohung.
Nachdem Sie die gewünschten Bedrohungen ausgewählt haben, klicken Sie mit der rechten Maustaste an einer Stelle in der Liste und wählen Sie im angezeigten Kontextmenü die benötigte Aktion aus. Die ausgewählte Aktion wird für alle markierten Bedrohungen ausgeführt.
Wichtige Hinweise: •Wenn eine Bedrohung in einem zusammengesetzten Objekt (Archiv, E-Mail-Datei) erkannt wird, wird die ausgewählte Aktion für das ganze Objekt ausgeführt. •Die Aktion Desinfizieren kann nicht für alle Bedrohungen ausgeführt werden. Einige Aktionen erfordern eventuell root-Rechte. |
Bedrohungen, für welche die Aktion Ignorieren ausgeführt wurde, werden in der Bedrohungsliste angezeigt, bis die grafische Verwaltungsoberfläche neu gestartet wird.
Informationen über Bedrohungen anzeigen
Detaillierte Informationen über eine erkannte Bedrohung rufen Sie durch einen Rechtsklick in der Zeile und die anschließende Auswahl des Menüpunkts Details ab. Ein Fenster mit ausführlichen Informationen über die Bedrohung und das infizierte Objekt erscheint. Wenn Sie detaillierte Informationen über mehrere Bedrohungen auf einmal abrufen wollen, markieren Sie diese bei gedrückt gehaltener STRG-TASTE, bevor Sie das Kontextmenü durch einen Rechtsklick aufrufen.
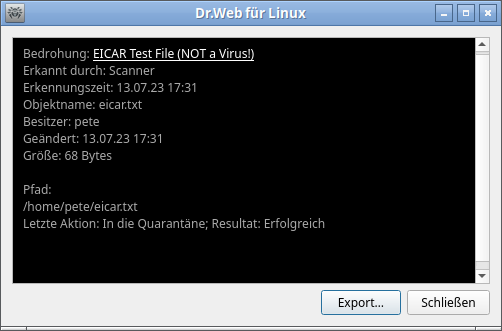
Abbildung 16: Informationen zu einer Bedrohung
In diesem Fenster finden Sie folgende Informationen:
•Name der Bedrohung (nach Klassifizierung von Doctor Web).
•Name der Komponente von Dr.Web für Linux, welche die Bedrohung erkannt hat.
•Das Datum und die Zeit der Erkennung.
•Informationen über das Objekt des Dateisystems, in dem die Bedrohung erkannt wurde: Name und Besitzer des Objekts, das Datum der letzten Änderung und der Pfad zum Objekt.
•Die zuletzt ausgeführte Aktion und das Ergebnis der Neutralisierung (nur wenn festgelegt ist, dass die den Fund gemeldete Komponente auf erkannte Bedrohungen automatisch reagieren soll. Für einige Komponenten, z. B. für den Scanner, kann diese Option in dem entsprechenden Dialogblatt aktiviert werden).
Durch Anklicken des Namens der Bedrohung rufen Sie in Ihrem Webbrowser eine Beschreibung der Bedrohung auf (da Sie dabei auf die Website von Doctor Web weitergeleitet werden, brauchen Sie eine aktive Internetverbindung).
Mit dem Klick auf Export kopieren Sie die im Fenster angezeigten Informationen in eine Textdatei (ein Dateiauswahl-Dialog erscheint). Um das Fenster mit detaillierten Informationen zur Bedrohung und zum infizierten Objekt zu schließen, klicken Sie auf Schließen.