Wenn das Installationsprogramm kritische Probleme, die zum Absturz von Dr.Web für Linux führen können, am Beginn der Installation erkennt, erscheint ein Fenster mit der Auflistung dieser Probleme. Klicken Sie auf Beenden, um die Installation abzubrechen und die erkannten Probleme vor der Installation zu beheben. Die Behebung der Probleme (Installation zusätzlicher Bibliotheken, vorübergehende Deaktivierung von SELinux etc.) kann einen Neustart des Programms erfordern. Wenn Sie die Installation von Dr.Web für Linux nicht abbrechen möchten, klicken Sie auf Fortfahren. Die Installation wird fortgesetzt und das Dialogfenster des Installations-Assistenten wird angezeigt. Die erkannten Probleme müssen dann später, nach Abschluss der Installation oder beim Auftreten eines Fehlers in Dr.Web für Linux, behoben werden.
Nach dem Start des grafischen Installationsprogramms erscheint das Dialogfenster des Installations-Assistenten.
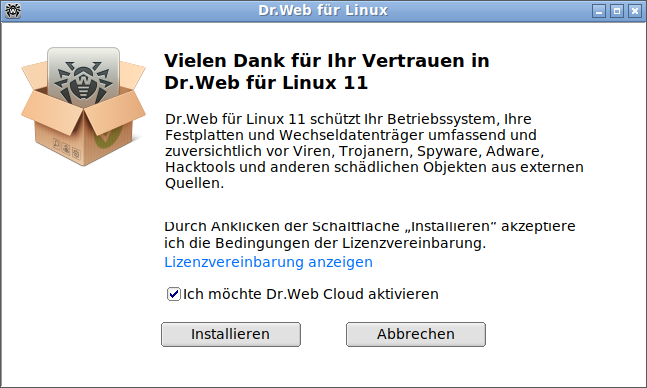
Abbildung 2: Willkommensseite des Installations-Assistenten
Führen Sie zur Installation von Dr.Web für Linux schrittweise folgende Aktionen aus:
1.Lesen Sie die Lizenzvereinbarung von Doctor Web aufmerksam durch. Klicken Sie zur Anzeige der Lizenzvereinbarung auf einen entsprechenden Link auf der Startseite des Installations-Assistenten. Das Fenster mit dem Text der Lizenzvereinbarung und Copyright-Informationen zu den zu installierenden Komponenten wird angezeigt.
Wenn es eine Druckmöglichkeit besteht, können Sie den Text der Lizenzvereinbarung und die Copyright-Informationen ausdrucken. Klicken Sie dafür in einem entsprechenden Dialogblatt auf Drucken.
Das Dialogfenster mit der Lizenzvereinbarung und mit den Copyright-Informationen schließen Sie mit OK.
2.Vor dem Beginn der Installation können Sie angeben, dass Dr.Web für Linux eine Verbindung mit der Dr.Web Cloud automatisch nach Abschluss der Installation herstellt. Aktivieren Sie dazu das entsprechende Kontrollkästchen (standardmäßig aktiviert). Wenn Sie nicht möchten, dass Dr.Web für Linux die Dr.Web Cloud verwendet, deaktivieren Sie das Kontrollkästchen. Bei Bedarf können Sie die Dr.Web Cloud später in den Einstellungen des Programms aktivieren.
3.Klicken Sie auf Installieren, um mit der Installation zu beginnen. Dadurch akzeptieren Sie die Bedingungen der Lizenzvereinbarung von Doctor Web. Wollen Sie die Installation von Dr.Web für Linux abbrechen und den Installations-Assistenten schließen, klicken Sie auf Abbrechen.
4.Nach dem Start der Installation erscheint ein Fenster, das den Fortschritt des Installationsvorgangs anzeigt. Um das Installationsprotokoll anzuzeigen, klicken Sie auf Details.
5.Sobald alle Dateien des Programms kopiert sind und allen erforderlichen Änderungen an den Systemeinstellungen vorgenommen sind, erscheint das letzte Fenster des Installations-Assistenten, das Sie über das Ergebnis der Installation informiert.
6.Klicken Sie zum Schließen des Dialogfensters des Installations-Assistenten auf OK. Im letzten Schritt werden Sie eventuell aufgefordert, Dr.Web für Linux im Grafikmodus zu starten. Aktivieren Sie hierzu die Option Dr.Web für Linux jetzt starten und klicken Sie auf OK.
Wenn die Installation aufgrund eines Fehlers fehlgeschlagen ist, wird im letzten Schritt eine entsprechende Fehlermeldung ausgegeben. In diesem Fall müssen Sie den Installations-Assistenten mit OK schließen. Nachdem Sie das Problem behoben haben, führen Sie die Installation noch einmal durch.