端末を管理したり、セキュリティレベルを設定したりするには、端末を検索してDr.Web KATANAをインストールします。
端末はDr.Web KATANA Business Editionと同じネットワークセグメントにインストールされている必要があります。 |
ネットワークにアクセスする管理者権限がない場合、それを示す警告が表示されます。Dr.Web KATANAを端末に正常にインストールするには、設定でネットワークにアクセスするユーザー名とパスワードを指定するか、管理者権限でDr.Web KATANA Business Editionを再起動します。これ以外の方法ではDr.Web KATANAを端末にインストールできない場合があります。
端末を検索してDr.Web KATANAをインストールするには
1.インストールセクションで端末を追加をクリックします。
2.端末を追加するウィンドウで、端末検索モードを選択します。
•ネットワークの検出
•Active Directoryの検索
•手動で端末を追加します(ハイフン(「-」)やマスクを用いて端末のIPアドレス、ネットワーク名、アドレス範囲を指定できます)。
3.端末の検索を開始するには、端末を検索をクリックします。利用できる端末がすべて見つかると、検索は自動的に停止します。検索を停止をクリックすると検索を停止できます。この時点ですでに検出されたすべての端末がリストに残ります。
4.検索が終了したら、リストで必要な端末を選択し、KATANAをインストールをクリックします。
5.Dr.Web KATANAインストールウィンドウが開きます。ウィンドウには選択した端末のリストが含まれます。リストはDr.Web KATANA Business Editionを再起動するまでインストールセクションに保存されます。
Dr.Web KATANAは、ライセンス許可された端末数分のみインストールされます。 |
Dr.Web KATANAは自動的にインストールされます。インストール手順中、新しい端末は管理セクションのリストに追加されます。このセクションにより、すべての端末でインストールが完了していなくても、リストからすべての端末が管理できます。その他の端末は自動的に管理に表示されます。
選択した端末にDr.Web KATANAのスタンドアロンバージョンがインストールされている場合、プログラムが再インストールされることはありません。そのような端末は自動的に管理セクションのリストに追加されます。これらの端末の管理を開始するには、既存のパブリックキーを配布します。
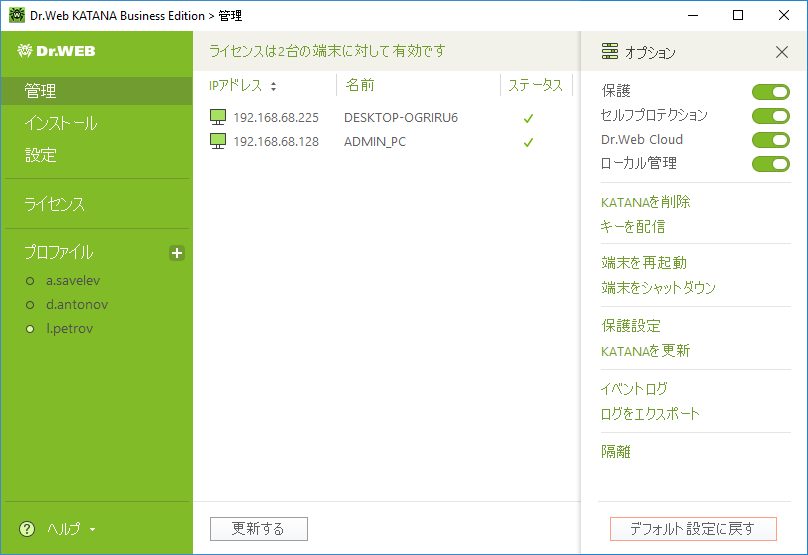
図 1.端末の管理
端末のリスト
インストールセクションのリストには、IPアドレス、名前、ステータスの3つのカラムが含まれます。リストは必要に応じてカラム別に分類できます。IPアドレスカラムの端末アイコンは、次のインストール状態を表しています。
•![]() - インストールは正常に完了しました。
- インストールは正常に完了しました。
•![]() - Dr.Web KATANAは正常にインストールされました。
- Dr.Web KATANAは正常にインストールされました。
•![]() - インストールに失敗しました。エラーについての詳細を表示するには、
- インストールに失敗しました。エラーについての詳細を表示するには、![]() をダブルクリックしてください。
をダブルクリックしてください。
リストの端末にフィルターを適用するには、ウィンドウ下部のドロップダウンリストから関連するフィルターパラメータを選択します。
再インストール - 1台以上の端末でDr.Web KATANAのインストールに失敗した場合、このボタンをクリックしてインストール手順を再開します。
端末を追加 - 現在の端末リストに新しい端末を追加するには、このボタンをクリックします。
端末へのDr.Web KATANAのインストール中に問題が発生した場合は、プログラムのヘルプを参照できます。メニューでヘルプをクリックします。
よくある質問
![]() 現在のインストールリストに新しい端末を追加するにはどうすればいいですか。
現在のインストールリストに新しい端末を追加するにはどうすればいいですか。
現在の端末リストに新しい端末を追加するには、インストールセクションで端末を追加をクリックします。 |
![]() プログラムが正常にインストールされていたら、Dr.Web KATANAを端末に再インストールできますか。
プログラムが正常にインストールされていたら、Dr.Web KATANAを端末に再インストールできますか。
端末にDr.Web KATANAが正常にインストールされた場合、プログラムは再インストールできません。Dr.Web KATANAのインストールに失敗した場合のみ、インストール手順を再開できます。再インストールするには、必要な端末を選択して、再インストールをクリックします。 |
![]() Dr.Web KATANA Business EditionでコンピューターにDr.Web KATANAをインストールするにはどうすればいいですか。
Dr.Web KATANA Business EditionでコンピューターにDr.Web KATANAをインストールするにはどうすればいいですか。
Dr.Web KATANA Business EditionでコンピューターにDr.Web KATANAをインストールする手順は、その他のネットワーク端末へのインストール手順と同じです。管理者のコンピューターにDr.Web KATANAをインストールするには、追加する端末のウィンドウで見つかった端末のリストから対象となる端末を選択します。 |
![]() Dr.Web KATANAのスタンドアロンバージョンがインストールされている端末の管理はどのように開始できますか。
Dr.Web KATANAのスタンドアロンバージョンがインストールされている端末の管理はどのように開始できますか。
Dr.Web KATANAのスタンドアロンバージョンがインストールされている端末の管理を開始するには、次の手順を実行して既存のパブリックキーを配布します。 1.端末の準備セクションのすべての要件が満たされていることを確認してください。 2.管理セクションリストから有効なライセンスがある端末を1台以上選択します。 3.キーを配信をクリックします。 |