Prévention de la perte de données : fonction qui assure la protection du contenu des dossiers importants contre des modifications apportées par des logiciels malveillants. Vous pouvez consulter et ajouter librement des fichiers dans le dossier protégé, mais toute modification ou suppression des fichiers dans ce dossier est interdite. Pour autoriser les applications à accéder au dossier, vous pouvez ajouter les applications nécessaires aux exclusions. Vous pouvez également restaurer les copies sauvegardées précédemment.
Pour accéder à la fenêtre Prévention de la perte de données
1.Ouvrez le menu de Dr.Web ![]() et sélectionnez l’élément Centre de protection.
et sélectionnez l’élément Centre de protection.
2.Dans la fenêtre qui s’affiche, cliquez sur la vignette Périphériques et données personnelles.
3.Assurez-vous que Dr.Web fonctionne en mode administrateur (le cadenas en bas du logiciel est ouvert ![]() ). Sinon, cliquez sur le cadenas
). Sinon, cliquez sur le cadenas ![]() .
.
4.Cliquez sur la vignette Prévention de la perte de données.
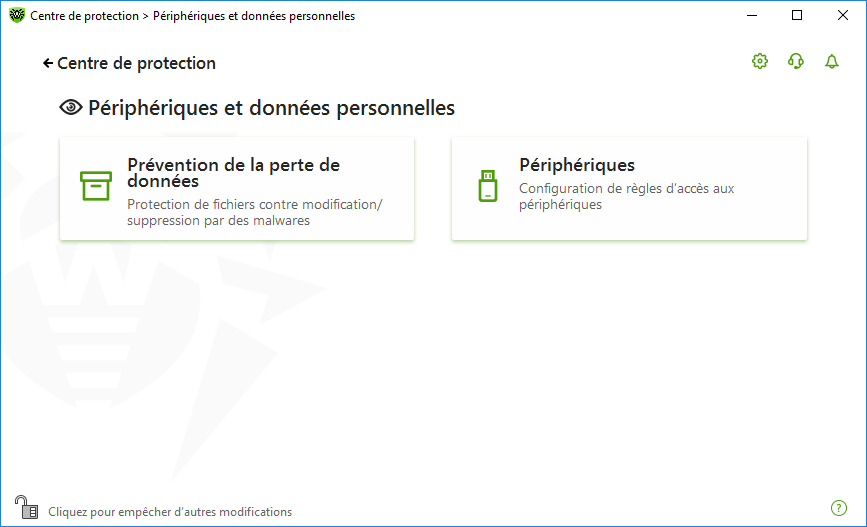
Figure 59. Accès à la fenêtre Prévention de la perte de données
Dans cette section :
•Particularités de fonctionnement en cas de présence de copies sauvegardées de fichiers
•Gestion des dossiers protégés
•Restauration et suppression de copies sauvegardées
![]() Particularités de travail en cas de présence de copies sauvegardées de fichiers
Particularités de travail en cas de présence de copies sauvegardées de fichiers
Depuis la version 12.0, le logiciel ne permet pas de sauvegarder les copies de fichiers. Maintenant la sauvegarde des copies est remplacée par le placement des dossiers dans la liste des objets protégés. Vu que le principe de fonctionnement du composant est modifié, il faut configurer la protection de dossiers de nouveau. Les dossiers dont la protection était activée dans les versions précédentes du logiciel, seront copiés dans la liste des dossiers protégés indépendamment du fait qu’il y ait des copies sauvegardées de ces dossiers ou non. Au premier lancement du logiciel après la mise à niveau vers la version 12.0, une notification s’affiche vous informant du passage de la fonction de sauvegarde des copies de fichiers vers la protection des dossiers sélectionnés : 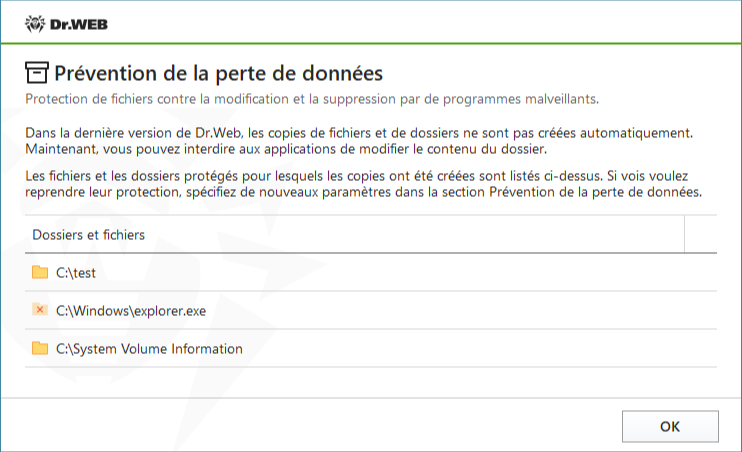 Figure 60. Notification informant de la modification du principe de fonctionnement du composant Vous y trouverez également la liste de tous les dossiers et les fichiers trouvés dont la protection a été activée. Si un dossier ne peut pas être placé dans la liste des objets protégés, il sera affichée dans la liste avec l’icône Par défaut, la protection est désactivée pour les dossiers transférés dans la liste depuis les versions précédentes. Pour activer la protection, ouvrez la fenêtre Prévention de la perte de données et marquez les dossiers nécessaires dans la colonne Activer la protection. Les copies de fichiers sauvegardées dans des versions précédentes sont accessibles en restauration. Notifications Après la mise à niveau du produit vers la version 12.0, le logiciel informe l’utilisateur du changement du principe de fonctionnement du composant Prévention de la perte de données : •Juste après le redémarrage, la notification informant de la modification du principe de fonctionnement du composant s’affiche au milieu de l’écran. Voir la figure 60. •Le Flux de notifications affiche une notification de changement du méthode de protection des dossiers. Pour accéder aux nouvelles configurations de protection des dossiers, cliquez sur le bouton Configurer la protection. Après l’ouverture des paramètres des dossiers protégés, cette notification disparaitra du flux de notifications. 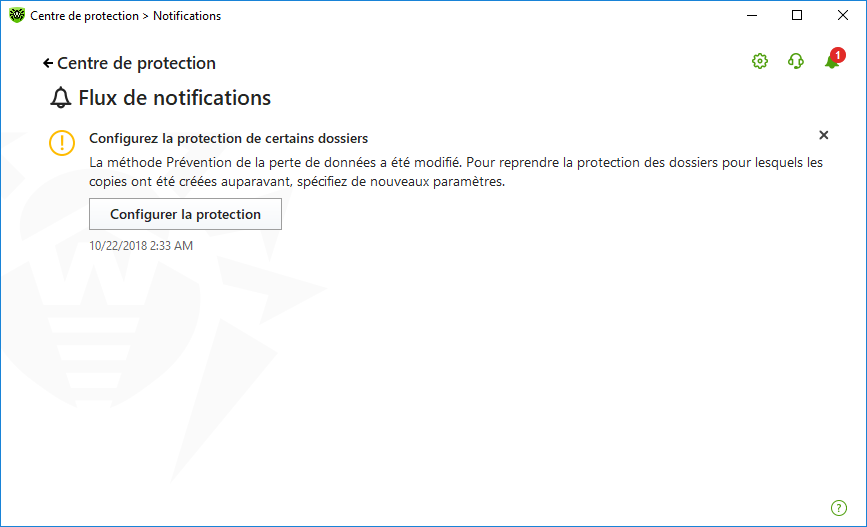 Figure 61. Notification dans le flux de notifications •Lors de la première ouverture de la fenêtre Prévention de la perte de données, une notification s’affiche portant la liste de fichiers et de dossiers qui ne peuvent pas être placés dans la liste des objets protégés.  Figure 62. Notification en cas de la première ouverture de la fenêtre Prévention de la perte de données |
Vous pouvez configurer les paramètres d’accès d’applications pour chaque dossier. Le dossier protégé sera accessible en consultation et en copie. La création de nouveaux éléments dans le dossier sera également disponible ainsi que leur modification par les processus ayant créé de nouveaux éléments avant d’être terminés. Si les applications tentent d’accéder au dossier, une notification d’interdiction d’accès sera affichée.
|
Une fois une menace détectée, seul Dr.Web aura l’accès à la suppression et à la modification des fichiers dans les dossiers protégés. |
Quand vous placez les dossiers dans la liste des objets protégés, notez la règle qui s’y applique par défaut : aucune application ne peut modifier ou supprimer le contenu du dossier sauf les applications figurant dans la liste des applications de confiance. Vous pouvez consulter la liste des applications de confiance sur le site https://products.drweb.com/services/data_protection/. La liste contient les applications les plus populaires, telles que certaines applications de Microsoft et d’Adobe. Les processus système, comme, par exemple, explorer.exe ne sont pas inclus dans la liste de confiance car ils peuvent être utilisés par des objets malveillants pour attaquer le système.
|
Il est impossible de placer les dossiers système sous protection car cela peut provoquer des erreurs critiques de fonctionnement du système.
La prévention de la perte de données ne concerne que des fichiers et des dossiers locaux (se trouvant physiquement sur votre appareil) au sein du même système d’exploitation sur lequel la protection est configurée. S’il y a plusieurs systèmes d’exploitation sur un seul ordinateur, il faut configurer la prévention de la perte de données séparément sous chaque système. La protection de disques et dossiers réseau n’est pas possible. |
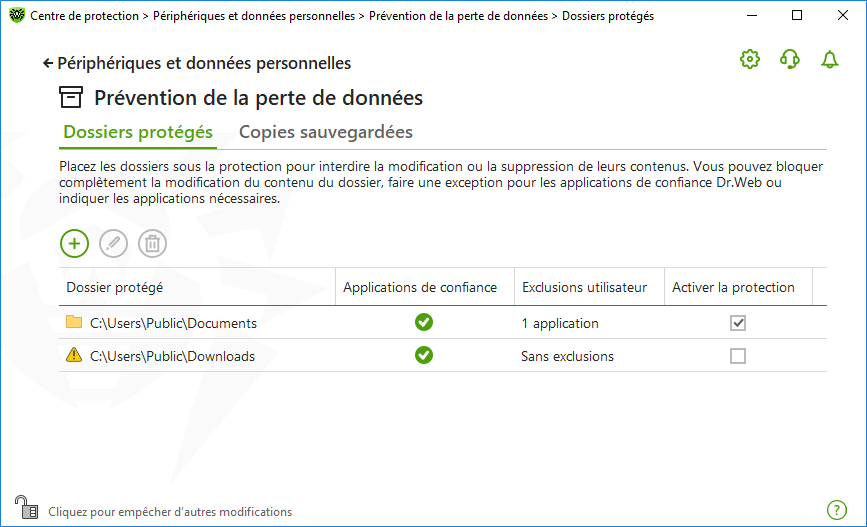
Figure 63. Dossiers protégés
Le tableau contient les informations suivantes :
•les informations sur l’objet protégé ;
•le nombre d’exclusions de la règle générale ;
•le statut de protection.
Pour activer la fonction de protection de l’objet, cochez la case dans la colonne Activer la protection contre l’objet nécessaire. Si vous décochez la case, la protection du dossier sera enlevée et le dossier portera l’icône .
Pour gérer les objets dans le tableau, les éléments de gestion suivants sont fournis :
•Bouton : ajout d’un objet dans la liste des objets protégés ;
•Bouton : édition des éléments dans le tableau ;
•Bouton : suppression de l’objet sélectionné de la liste d’objets protégés.
Pour ajouter une application à la liste des objets protégés
1.Cliquez sur . Dans la fenêtre qui s’affiche, sélectionnez l’objet nécessaire en cliquant sur Parcourir.
2.Activez ou désactivez l’accès au dossiers des applications de confiance, si cela est nécessaire. Par défaut, l’option est activée.
3.Vous pouvez également spécifier les applications qui auront un accès complet à l’objet quels que soient les paramètres généraux.
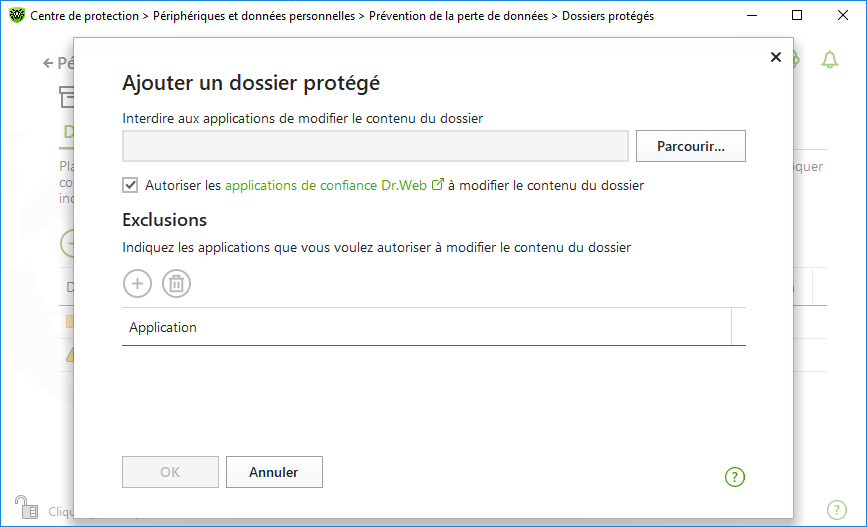
Figure 64. Ajout d’un dossier à protéger
Le nombre de dossiers ayant un accès complet au dossier protégé est indiqué dans la fenêtre d’accueil de la Prévention de la perte de données, dans la colonne Exclusions utilisateur.
Pour ajouter une application aux exclusions
1.Dans la fenêtre Prévention de la perte de données, cliquez sur pour ajouter un nouveau dossier à la liste des objets protégés.
2.Dans la fenêtre qui s’ouvre, cliquez sur . Sélectionnez une application qui aura un accès complet aux objets dans le dossier protégé.
3.Cliquez sur OK.
Pour modifier la liste des exclusions pour les dossiers protégés
1.Sélectionnez le dossier dans la liste et cliquez sur .
2.La partie inférieure de la fenêtre qui s’affiche contient toutes les applications ayant un accès complet au dossier sélectionné.
•Pour ajouter une nouvelle application, appuyez sur .
•Pour supprimer une application de la liste des exclusions, cliquez sur .
3.Cliquez sur OK.
L’onglet est disponible uniquement s’il reste des copies de fichiers sauvegardées dans des anciennes versions du programme. La fonction permet de restaurer ou de supprimer les copies sauvegardées mais la sauvegarde de nouvelles copies n’est pas disponible.
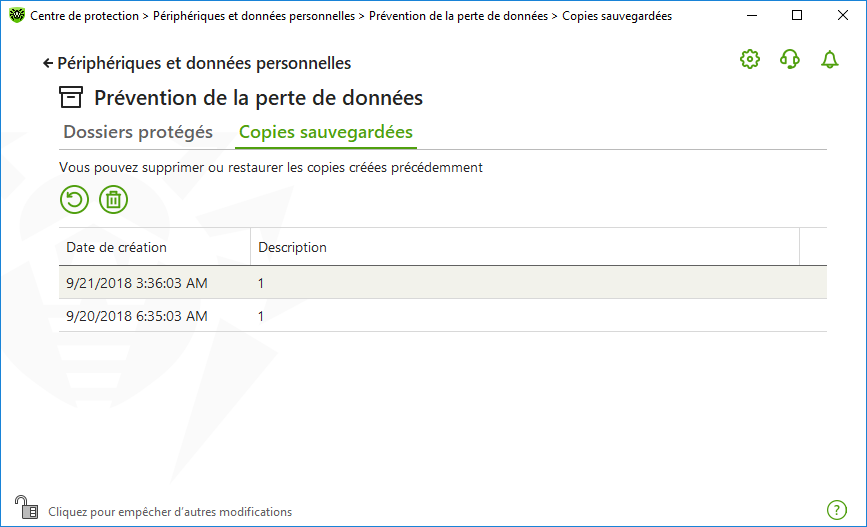
Figure 65. Liste des copies sauvegardées
Suppression des copies créées
Vous pouvez supprimer les copies existantes pour libérer de la place sur le disque (la suppression des copies n’affecte pas les fichiers). Pour ce faire, sélectionnez la copie nécessaire et cliquez sur le bouton .
Si vos fichiers ont été corrompus, vous pouvez restaurer leurs copies depuis une certaine date. Pour cela :
1.Sélectionnez la copie nécessaire (la date de sauvegarde est indiquée dans la colonne gauche) et cliquez sur le bouton .
2.Dans la fenêtre qui s’ouvre, spécifiez le chemin vers le dossier où les fichiers seront restaurés.