Защита от потери данных — функция, которая обеспечивает защиту содержимого важных папок от изменений вредоносным программным обеспечением. Вы можете свободно просматривать и добавлять файлы в защищенную папку, однако любая модификация файлов в ней или удаление запрещены. Чтобы разрешить приложениям доступ к папке, можно добавить необходимые приложения в исключения. Также вы можете восстановить ранее сохраненные копии.
Чтобы перейти в окно Защита от потери данных
1.Откройте меню Dr.Web ![]() и выберите пункт Центр безопасности.
и выберите пункт Центр безопасности.
2.В открывшемся окне нажмите плитку Устройства и личные данные.
3.Убедитесь, что Dr.Web работает в режиме администратора (замок в нижней части программы «открыт» ![]() ). В противном случае нажмите на замок
). В противном случае нажмите на замок ![]() .
.
4.Нажмите плитку Защита от потери данных.
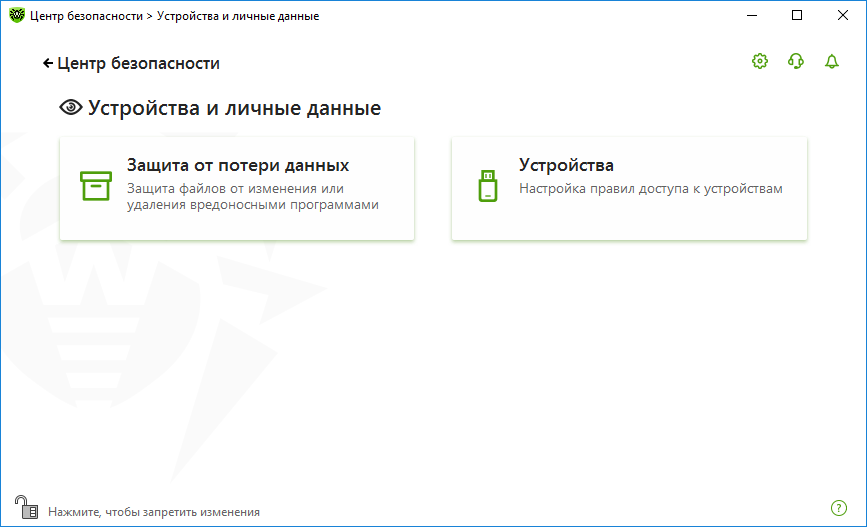
Рисунок 59. Доступ к окну Защита от потери данных
В этом разделе:
•Особенности работы при наличии сохраненных копий файлов
•Управление защищаемыми папками
•Восстановление и удаление сохраненных копий
![]() Особенности работы при наличии сохраненных копий файлов
Особенности работы при наличии сохраненных копий файлов
Начиная с версии 12.0 программа не позволяет сохранять копии файлов. Вместо сохранения копий теперь используется опция добавления папок в список защищенных. Поскольку принцип работы компонента изменился, необходимо настроить защиту папок заново. Папки, для которых была включена защита в предыдущих версиях программы, копируются в список защищенных папок вне зависимости от наличия сохраненных копий этих папок. При первом запуске программы после обновления до версии 12.0 появляется уведомление о переходе от функции сохранения копий файлов к защите выбранных папок: 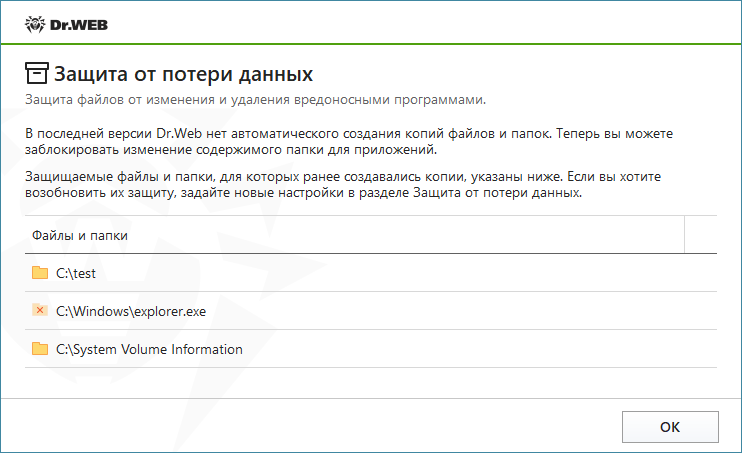 Рисунок 60. Уведомление об изменении принципа работы компонента Там же указан список всех найденных папок и файлов, для которых была включена защита. Если папка не может быть добавлена в защищенные, она будет отображаться в списке со значком По умолчанию защита папок, перенесенных в список защищаемых из предыдущих версий, отключена. Чтобы включить защиту, перейдите в окно Защита от потери данных и отметьте нужные папки в столбце Включить защиту. Сохраненные в предыдущих версиях копии файлов доступны для восстановления. Уведомления После обновления продукта до версии 12.0 программа информирует пользователя об изменении принципа работы компонента Защита от потери данных: •Сразу после перезагрузки в середине экрана показывается уведомление об изменении принципа работы компонента. См. рисунок 0. •В Ленте уведомлений отображается уведомление об изменении метода защиты папок. Чтобы перейти к новым настройкам защиты папок, нажмите кнопку Настроить защиту. После перехода к настройкам защищенных папок данное уведомление исчезнет из ленты уведомлений. 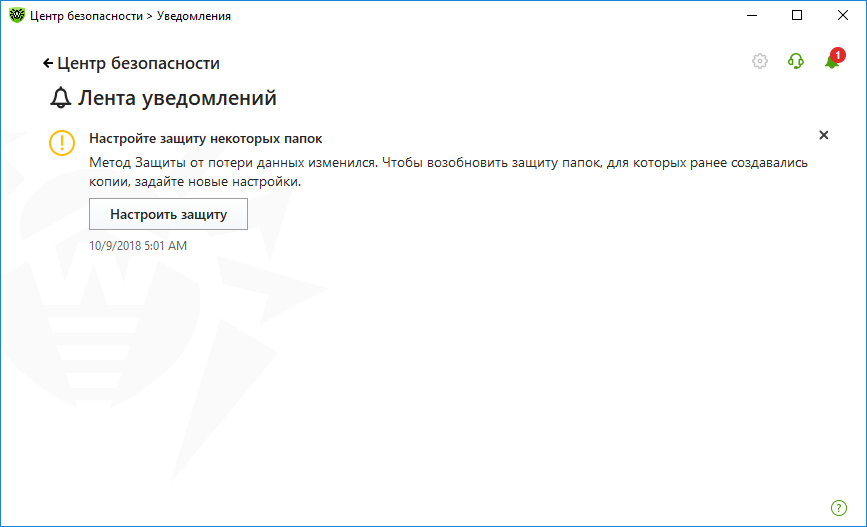 Рисунок 61. Уведомление в ленте уведомлений •При первом открытии окна Защита от потери данных появляется уведомление со списком файлов и папок, которые не могут быть добавлены в список защищенных. 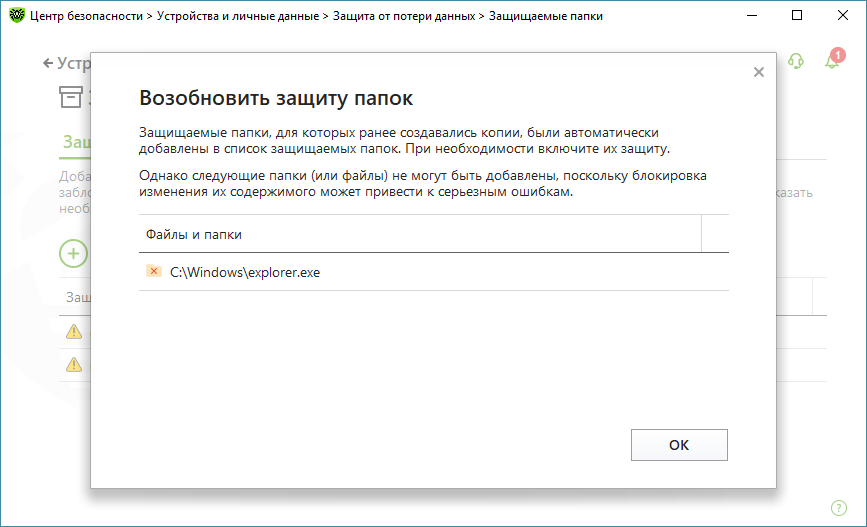 Рисунок 62. Уведомление при первом переходе в окно Защита от потери данных |
Для каждой папки вы можете настроить параметры доступа для приложений. Защищенная папка будет доступна для просмотра и копирования. Также будет доступно создание новых элементов в папке и их модификация процессами, создавшими новые элементы, до тех пор, пока эти процессы не завершены. При обращении приложений к папке будет показываться уведомление о запрете доступа.
|
В случае обнаружения угрозы доступ к удалению и модификации файлов в защищенных папках остается только у Dr.Web. |
При добавлении папки в список защищенных действует правило по умолчанию — запрет на любые модификации и удаление содержимого папки всем приложениям, кроме приложений из списка доверенных. Со списком доверенных приложений можно ознакомиться на сайте https://products.drweb.com/services/data_protection/. Список включает наиболее популярные приложения, такие как некоторые приложения Microsoft и Adobe. Системные процессы, такие как explorer.exe, не входят в список доверенных, поскольку могут быть использованы вредоносными объектами для атак на систему.
|
Не допускается добавление системных папок в список защищаемых, поскольку это может привести к критическим ошибкам в работе системы.
Защита от потери данных распространяется только на локальные (расположенные физически на вашем устройстве) файлы и папки в рамках той же операционной системы, на которой настраивается защита. При наличии на одном компьютере нескольких операционных систем защиту от потери данных необходимо настраивать отдельно на каждой системе. Защита сетевых дисков и папок невозможна. |
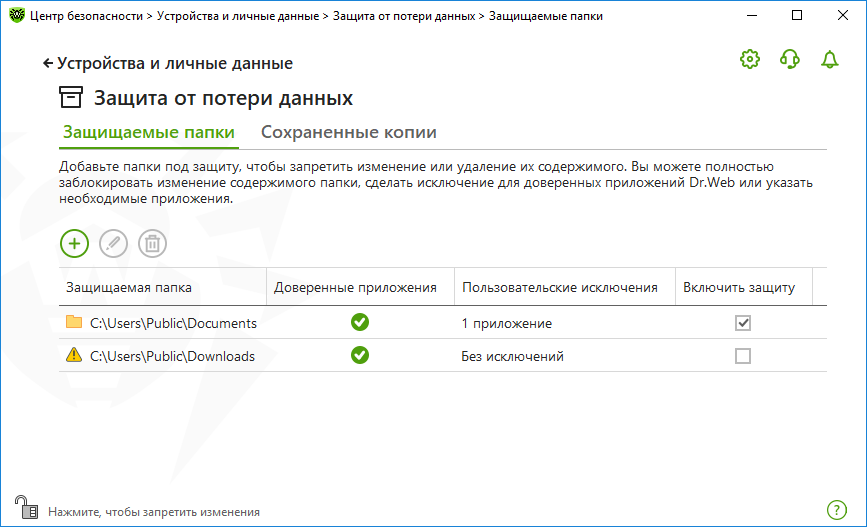
Рисунок 63. Защищаемые папки
В таблице выводится информация о:
•защищаемом объекте;
•количестве исключений из общего правила;
•статусе защиты.
Для активации функции защиты объекта установите флажок в столбце Включить защиту напротив необходимого объекта. При снятии флажка защита с папки полностью снимается и папка отображается со знаком .
Для работы с объектами в таблице доступны следующие элементы управления:
•Кнопка — добавление объекта в список защищенных;
•Кнопка — редактирование элементов в таблице;
•Кнопка — удаление объекта из списка защищенных.
Чтобы добавить папку в список защищаемых
1.Нажмите кнопку . В открывшемся окне выберите необходимый объект, нажав кнопку Обзор.
2.При необходимости включите или выключите доступ к папке доверенным приложениям. По умолчанию опция включена.
3.Вы также можете указать приложения, которые будут иметь полный доступ к объекту вне зависимости от общих настроек.
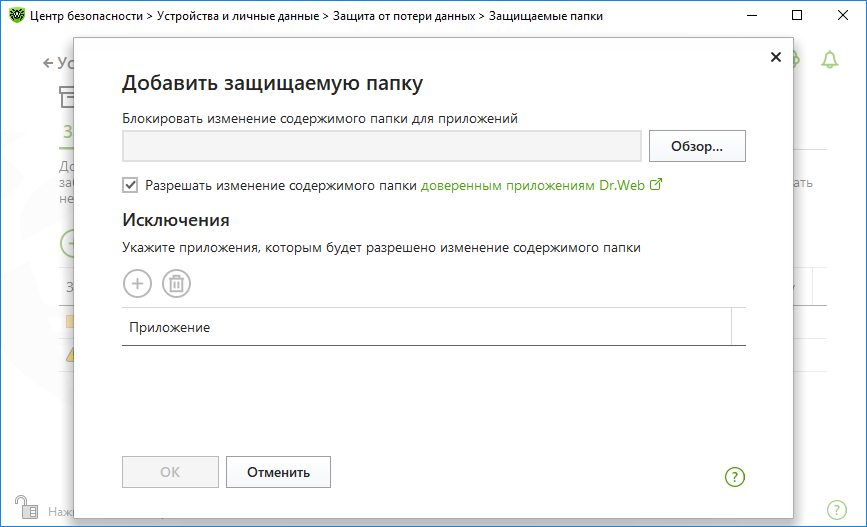
Рисунок 64. Добавление защищаемой папки
Количество приложений, имеющих полный доступ к защищаемой папке, указано на главном окне Защиты от потери данных в столбце Пользовательские исключения.
Чтобы добавить приложение в исключения
1.В окне Защита от потери данных нажмите , чтобы добавить новую папку в список защищаемых.
2.В открывшемся окне нажмите . Выберите приложение, которое будет иметь полный доступ к объектам в защищаемой папке.
3.Нажмите OK.
Чтобы изменить список исключений для защищаемых папок
1.Выберите папку из списка и нажмите .
2.В нижней части открывшегося окна в таблице указаны все приложения, которые имеют полный доступ к выбранной папке.
•Чтобы добавить новое приложение, нажмите .
•Чтобы удалить приложение из списка исключений, нажмите .
3.Нажмите OK.
Вкладка доступна, только если остались сохраненные в предыдущих версиях программы копии файлов. Функция позволяет восстановить или удалить сохраненные копии, но сохранение новых копий недоступно.
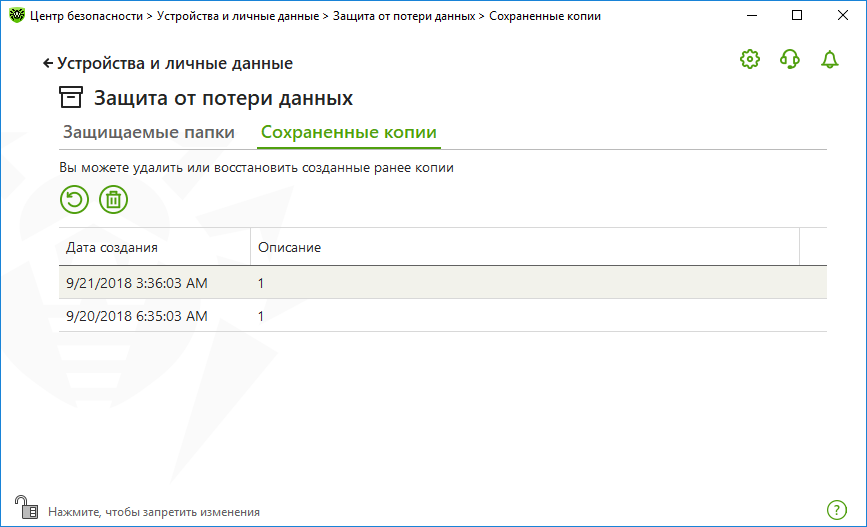
Рисунок 65. Список сохраненных копий
Удаление созданных копий
Вы можете удалить существующие копии, чтобы очистить место на диске (на самих файлах удаление копий не отразится). Для этого выберите необходимую копию и нажмите кнопку .
В случае если ваши файлы были повреждены, вы можете восстановить их копии за определенную дату. Для этого:
1.Выберите необходимую копию (дата сохранения копии указана в столбце слева) и нажмите кнопку .
2.В открывшемся окне укажите путь к папке, куда будут восстановлены файлы.