In diesem Bereich können Sie die Anzeige von Benachrichtigungen von Dr.Web Security Space konfigurieren.
Desktop-Benachrichtigungen
Aktivieren Sie diese Option, um Benachrichtigungen als Popupfenster oberhalb des Symbols von Dr.Web ![]() im Windows-Infobereich angezeigt zu bekommen.
im Windows-Infobereich angezeigt zu bekommen.
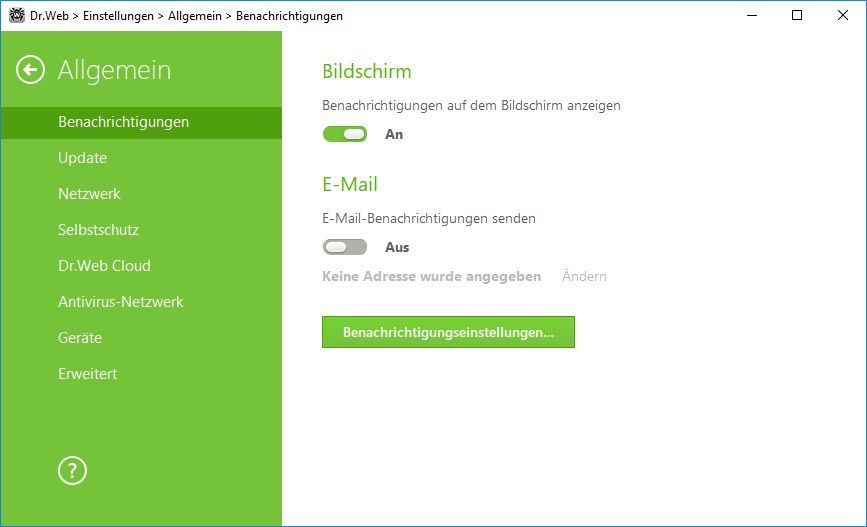
Abbildung 20: Konfigurieren der Benachrichtigungen
E-Mail-Benachrichtigungen
Gehen Sie folgendermaßen vor, um Benachrichtigungen per E-Mail zugesandt zu bekommen:
1.Aktivieren Sie die Option E-Mail-Benachrichtigungen senden.
2.Geben Sie im angezeigten Dialog die E-Mail-Adresse an, an welche die Benachrichtigungen gesendet werden sollen. Die E-Mail-Adresse muss im Schritt 7 bestätigt werden.
3.Klicken Sie auf Weiter.
4.Geben Sie die Daten des Kontos an, das zum Versand von E-Mail-Benachrichtigungen verwendet werden soll.
•Falls die Liste von E-Mail-Servern den gewünschten Server enthält, wählen Sie diesen aus und geben Sie den Benutzernamen und das Passwort des E-Mail-Kontos an.
•Falls die Liste von E-Mail-Servern den gewünschten Server nicht enthält, wählen Sie Manuell angeben und füllen Sie im angezeigten Dialogfeld alle erforderlichen Felder aus. ![]() Mehr über die Einstellungen
Mehr über die Einstellungen
Einstellung |
Beschreibung |
|---|---|
SMTP-Server |
Geben Sie die Adresse des E-Mail-Servers an, der Dr.Web zum Versand der E-Mail-Benachrichtigungen verwenden soll. |
Port |
Geben Sie den Port des E-Mail-Servers an, mit dem sich Dr.Web zum Versenden der E-Mail-Benachrichtigungen verbinden soll. |
Benutzername |
Geben Sie den Namen des Kontos für die Verbindung mit dem E-Mail-Server an. |
Passwort |
Geben Sie das Passwort des Kontos für die Verbindung mit dem E-Mail-Server an. |
SSL/TLS verwenden |
Aktivieren Sie dieses Kontrollkästchen, damit die Benachrichtigungen über eine gesicherte Verbindung (SSL oder TLS) gesendet werden. |
NTLM-Authentifizierung |
Aktivieren Sie dieses Kontrollkästchen, um die NTLM-Authentifizierung zu verwenden. |
5.Klicken Sie auf Testnachricht senden, um sich zu vergewissern, dass alle Felder richtig ausgefüllt sind. Eine Testnachricht wird an die im Schritt 4 angegebene E-Mail-Adresse gesendet.
6.Klicken Sie auf Weiter.
7.Geben Sie den Bestätigungscode an, der an die im Schritt 2 angegebene E-Mail-Adresse gesendet wird. Wenn Sie nach 10 Minuten keinen Code erhalten haben, klicken Sie auf Code erneut senden. Wenn Sie die E-Mail-Adresse mit dem Code nicht bestätigen, können keine Benachrichtigungen an diese E-Mail-Adresse gesendet werden.
8.Um eine andere E-Mail-Adresse anzugeben und die Benachrichtigungseinstellungen anzupassen, klicken Sie auf Ändern und wiederholen Sie die bisherige Vorgehensweise ab Schritt 2.
9.Klicken Sie auf Benachrichtigungseinstellungen und wählen Sie die gewünschten Benachrichtigungstypen aus. Alle E-Mail-Benachrichtigungen sind standardmäßig deaktiviert.
Benachrichtigungsparameter
1.Klicken Sie auf die Schaltfläche Benachrichtigungseinstellungen.
2.Wählen Sie die Benachrichtigungen aus, die Sie erhalten wollen. Um Benachrichtigungen auf dem Desktop angezeigt zu bekommen, aktivieren Sie die Kontrollkästchen in der Spalte Bildschirm. Um Benachrichtigungen per E-Mail zu erhalten, aktivieren Sie die Kontrollkästchen in der Spalte E-Mail. Wollen Sie keine Benachrichtigungen über eines der Ereignisse erhalten, deaktivieren Sie das entsprechende Kontrollkästchen.
Benachrichtigungstyp |
Beschreibung |
|---|---|
Eine Bedrohung wurde erkannt |
Benachrichtigungen über Bedrohungen, die von SpIDer Guard und SpIDer Gate erkannt werden. Die Benachrichtigungen sind standardmäßig aktiviert. |
Kritisch |
Kritische Benachrichtigungen über folgende Ereignisse: •Fehler beim Erstellen einer Sicherungskopie. •Es wurden Verbindungen gefunden, die auf eine Antwort von der Firewall warten. Die Benachrichtigungen sind standardmäßig aktiviert. |
Wichtig |
Wichtige Benachrichtigungen über folgende Ereignisse: •Zeitlimit für die Nutzung des Rechners wird bald erreicht. •Das Gerät ist gesperrt. •Unbefugte Änderung des Systemdatums und der Systemzeit wurde verhindert. •Zugriff auf das geschützte Objekt wurde vom Präventivschutz verweigert. •Eine neue Produkt-Version ist verfügbar. •Virendatenbanken sind nicht mehr aktuell. Die Benachrichtigungen sind standardmäßig aktiviert. |
Geringfügig |
Geringfügige Benachrichtigungen über folgende Ereignisse: •Aktualisierung ist abgeschlossen. •Fehler beim Update. •Internet-Zeitlimit wird bald erreicht. •URL wurde von Kinderschutz gesperrt. •URL wurde von SpIDer Gate gesperrt. •Zugriff auf ein geschütztes Objekt wurde von Kinderschutz verweigert. Die Benachrichtigungen sind standardmäßig deaktiviert. |
Lizenz |
Benachrichtigungen über folgende Ereignisse: •Lizenz läuft bald ab. •Keine gültige Lizenz wurde gefunden. •Die aktuelle Lizenz wurde gesperrt. |
3.Legen Sie bei Bedarf zusätzliche Einstellungen für die Anzeige der Desktop-Benachrichtigungen fest:
Kontrollkästchen |
Beschreibung |
|---|---|
Über neue Tipps benachrichtigen |
Benachrichtigungen über neue Tipps zu einigen Funktionen von Dr.Web |
Benachrichtigungen nicht im Vollbildmodus anzeigen |
Benachrichtigungen bei der Arbeit mit Programmen im Vollbildmodus (beim Abspielen von Videos, Anzeigen von Bildern usw.). Deaktivieren Sie dieses Kontrollkästchen, damit die Benachrichtigungen immer angezeigt werden. |
Benachrichtigungen der Firewall in einem separaten Fenster im Vollbildmodus anzeigen |
Anzeige von Firewall-Benachrichtigungen im separaten Fenster bei der Arbeit mit Programmen im Vollbildmodus (Spiele, Videos usw.). Wenn diese Option deaktiviert ist, werden Benachrichtigungen im gleichen Fenster angezeigt, in dem das Programm im Vollbildmodus ausgeführt wird. |
4.Wenn Sie eine oder mehrere E-Mail-Benachrichtigungen ausgewählt haben, konfigurieren Sie die Einstellungen für den E-Mail-Versand von Ihrem Rechner.
Benachrichtigungen über einige Ereignisse gehören nicht den oben aufgeführten Gruppen und werden dem Benutzer immer angezeigt: •Installation wichtiger Updates, die einen Neustart erfordern. •Neutralisierung von Bedrohungen erfordert einen Neustart des Rechners. •Die Aktivierung bzw. Deaktivierung des Hypervisors erfordert einen Neustart. •Bestätigungsaufforderung, wenn ein Prozess versucht, ein Objekt zu modifizieren. •Verbindung mit einem Remoterechner im Antivirus-Netzwerk wurde hergestellt. •Die Testversion wurde aktiviert und Sie sollten eine Lizenz erwerben. |