使用父母控制组件可管理用户访问网站、文件及文件夹的权限,并控制使用电脑和互联网的时间。
默认情况下父母控制为启用,适用所有账户且运行模式为不限制。
启用和停用父母控制的操作
1.打开Dr.Web菜单![]() 选择安全中心。
选择安全中心。
2.在打开的窗口点击 父母控制。打开窗口父母控制。

图103. 父母控制
3.确认Dr.Web的运行模式是管理员模式(软件下方的锁头为“开启”状态![]() )。如不是,需点击锁头
)。如不是,需点击锁头![]() 。
。
4.为相应用户启用或停用父母控制只需使用相应的开关![]() 。
。
|
只有第一次登陆账户后新用户才会出现在列表中。。 |
用于个别用户的父母控制参数
限制用户权限前请确认该用户不具备管理员权限。否则该用户可自行更改组件父母控制的参数,取消您指定的权限限制。
打开父母控制参数的操作
1.确认Dr.Web的运行模式是管理员模式(软件下方的锁头为“开启”状态![]() )。如不是,需点击锁头
)。如不是,需点击锁头![]() 。
。
2.在父母控制窗口(见图父母控制)点击需为其设置父母控制的带有相应用户名的图标。打开所选用户的 父母控制参数窗口。
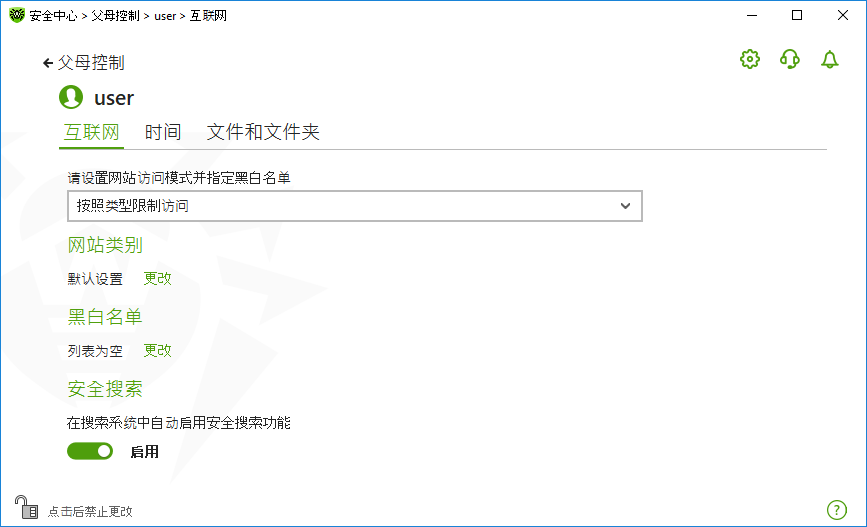
图104. 父母控制参数
3.选择相应标签更改父母控制参数:
•互联网——互联网资源的访问权限参数。可阻止用户浏览不良网站(包含暴力、赌博等内容的网站),也可允许用户仅访问指定的网站。参见访问互联网资源。
•时间——电脑和互联网的访问权限参数。可限制用户使用的时间。参见限制使用时间。
•文件和文件夹——对文件系统的访问权限参数,可限制对个别文件或文件夹的访问(包括当地磁盘和移动载体)。参见访问文件和文件夹。
|
如用户使用的是具备管理员权限的Windows账户,需将其类型更改为普通。 |
1.打开开始菜单,然后点击控制面板,选择用户账户。 2.选择需进行更改的账户后点击更改账户类型。 3.选择用户账户类型——受限账户。 4.点击更改账户类型保存更改。 |
1.打开开始菜单,然后点击控制面板,选择用户账户。 2.更改用户账户类型需点击管理另一账户。 3.选择需进行更改的账户后点击更改账户类型。 4.选择用户账户类型普通。 5.点击更改账户类型保存更改。 |
1.打开控制面板,选择用户账户和家庭安全。 2.点击管理另一账户。 3.选择需进行更改的账户后点击更改账户类型。 4.选择用户账户类型普通。 5.点击更改账户类型保存更改。 |
1.将光标移至屏幕右下角,向上移动后点击参数,选择更改计算机参数。 2.选择账户,之后选择其他账户。 3.选择需进行更改的账户后点击更改账户类型。 4.选择用户账户类型普通。 5.点击Ok。 |
1.点击开始,然后点击参数。 2.在打开的窗口选择账户。 3.在窗口左侧选择家人和其他用户。 4.点击需进行更改的账户的图标,点击更改账户类型。 5.选择用户账户类型普通。 6.点击Ok。 |
1.点击开始,然后点击参数。 2.在打开的窗口选择账户。 3.在窗口中央部分选择家人和其他人。 4.点击需进行更改的账户的图标,点击更改账户类型。 5.选择用户账户类型普通。 6.点击Ok。 |
如计算机上只有一个账户,您无法将其类型改为普通。详细信息请参阅Microsoft公司技术支持 ![]() 网站。
网站。
获取通知
可设置在屏幕显示父母控制组件运行通知和将通知发送到邮箱。