请设置更新病毒库和组件的更新源和获取更新的时段。还可以创建更新镜像,用于在另一台计算机获取更新。
可为Dr.Web更新设置以下参数:
•更新周期;
•更新源;
•可更新组件;
•更新镜像。
打开更新设置的操作
1.打开Dr.Web菜单![]() 选择安全中心。
选择安全中心。
2.确认Dr.Web的运行模式是管理员模式(软件下方的锁头为“开启”状态![]() )。如不是,需点击锁头
)。如不是,需点击锁头![]() 。
。
3.点击软件窗口上方的。
4.打开软件主要设置窗口。在窗口左侧选择更新。
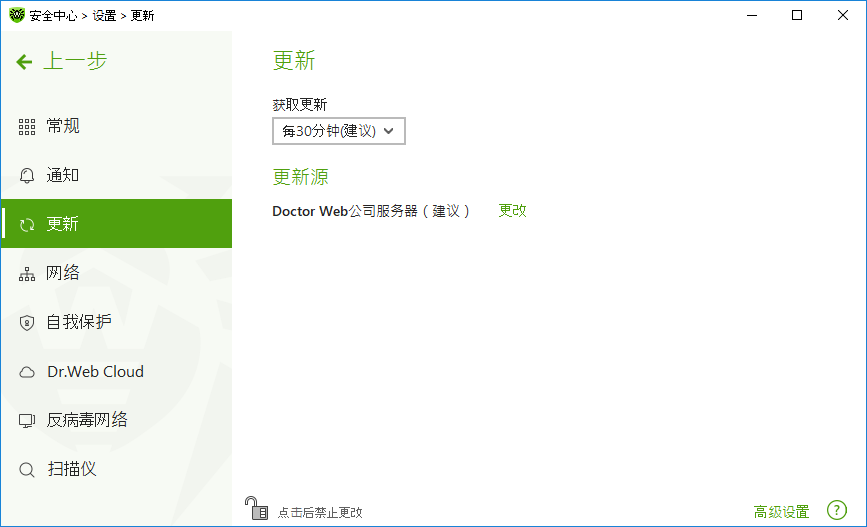
图30. 更新设置
默认设置为最佳值(30分钟),可以保证获取最新威胁记录。更改更新周期的操作是在下拉列表选择相应数值。
自动更新以背景模式进行。可在下拉列表选择手动。这时必须手动启动Dr.Web更新。
默认更新源为Doctor Web公司服务器(建议)。
指定方便使用的更新源的操作
1.在更新设置窗口(见图设置更新)的更新源点击链接更改。打开更新源设置窗口。
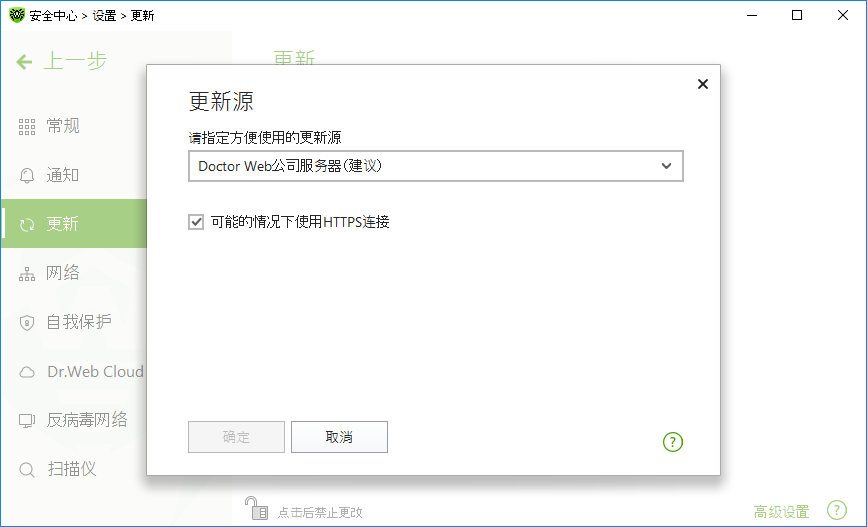
图31. 设置更新源
2.从下拉列表选择方便使用的更新源。
•Doctor Web公司服务器(建议). 更新通过互联网从Doctor Web公司服务器加载。如需使用安全协议下载更新,请启用可能的情况下使用HTTPS连接。
•本地或网络文件夹。从备份更新的本地或网络文件夹获取更新。指定文件夹路径(点击浏览或以UNC格式手动输入路径),必要时还需要用户输入用户名及密码。
•反病毒网络。从安装Dr.Web产品并创建更新镜像的计算机通过局域网获取更新。请选择作为更新源的计算机。
3.点击确定保存修改。
|
如果您的计算机安装有Dr.Web版本12.0,不可将安装有低于此版本产品的计算机指定为更新源,因为这样会导致运行出现重大错误。 |
高级设置
转至高级设置需在更新窗口(见图更新设置)点击链接高级设置。
可选择以下一种加载Dr.Web组件更新的方式:
•全部(建议),选择这一选项可更新Dr.Web病毒库、反病毒引擎及其他Dr.Web组件;
•只限病毒库,选择这一选项仅更新Dr.Web病毒库及反病毒引擎;其他Dr.Web组件不进行更新。
更新镜像——是复制更新的文件夹更新镜像可作为不能接通互联网的本地计算机上的Dr.Web的更新源。
将您的计算机设为更新镜像的操作
1.在更新设置窗口(见图设置更新)点击高级设置利用开关![]() 启用更新镜像。打开更新源设置窗口。
启用更新镜像。打开更新源设置窗口。
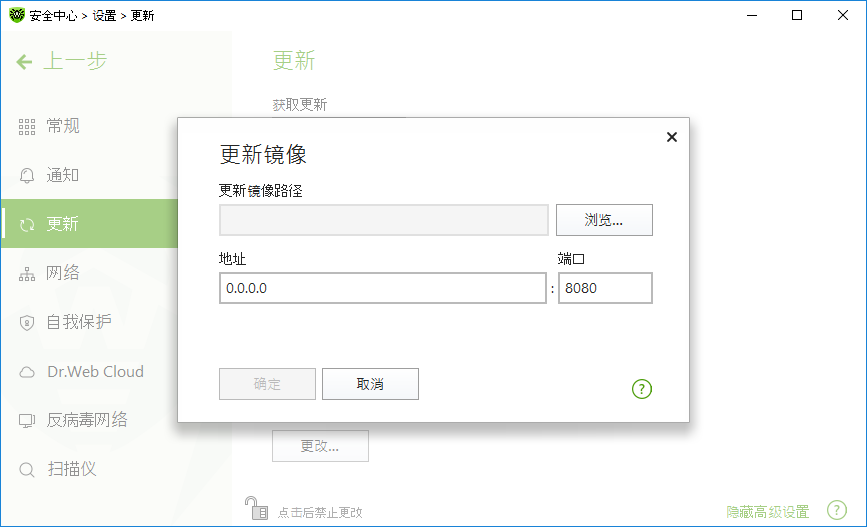
图32. 设置更新镜像
2.点击浏览选择复制更新的文件夹。建议选择空文件夹或创建新文件夹。如果选择的文件夹不为空,其内容会全部被删除。还可以UNC格式手动给出文件夹路径。
3.如果您的计算机包含于多个子网,您可以指定仅针对一个子网的访问地址。您还可以指定HTTP服务器接收连接申请所使用的端口。
•在地址一栏输入主机名称或IP地址,格式为IPv4或IPv6。
•在端口一栏指定任一尚未被占用的端口。
4.点击确定保存更改。
向镜像加载更新的周期与获取更新下拉菜单所选值相符。