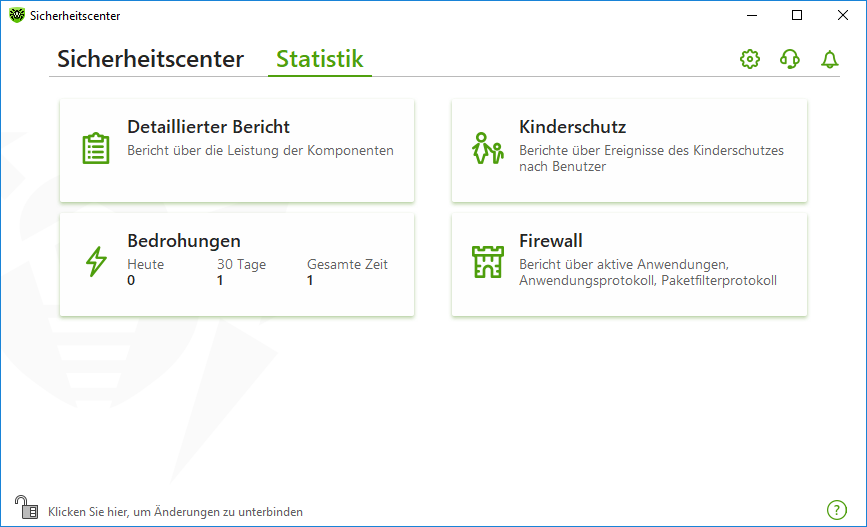Sie haben die Möglichkeit, Statistiken zur Funktion der Dr.Web Komponenten anzuzeigen.
So zeigen Sie die Statistik über wichtige Ereignisse im Zusammenhang mit den Schutzkomponenten an
1.Öffnen Sie das Menü von Dr.Web ![]() und wählen Sie den Punkt Sicherheitscenter aus.
und wählen Sie den Punkt Sicherheitscenter aus.
2.Öffnen Sie im darauffolgenden Fenster die Registerkarte Statistik.
3.Das Fenster mit Statistiken öffnet sich. Die Statistiken sind in folgende Gruppen unterteilt:
Abbildung 121: Statistik zur Funktion der Komponenten
4.Wählen Sie die gewünschte Gruppe aus, um Berichte anzuzeigen.
Dieses Fenster enthält ausführliche Informationen über alle Ereignisse während der gesamten Betriebszeit.

Abbildung 122: Fenster des detaillierten Berichts
Der Bericht enthält folgende Informationen:
•Datum. In dieser Spalte werden das Datum und die Zeit des Ereignisses angezeigt.
•Komponente. In dieser Spalte wird die Komponente angezeigt, die das Ereignis ausgelöst hat.
•Ereignis. Diese Spalte enthält eine kurze Beschreibung des Ereignisses.
Standardmäßig werden alle Ereignisse angezeigt, die über die gesamte Zeit protokolliert wurden.
Für die Steuerung der Objekte in der Tabelle sind die Steuerelemente ,
und
vorgesehen.
Um gezielt nach einem bestimmten Ereignis zu suchen, können Sie mehrere Filter kombinieren.
In der Gruppe Kinderschutz wird die Statistik über gesperrte URLs für jedes Konto angezeigt.

Abbildung 123: Statistikfenster des Kinderschutzes
Der Bericht enthält folgende Informationen:
•Datum. In dieser Spalte werden das Datum und die Uhrzeit der Sperrung angezeigt.
•Gesperrte Ressource. Diese Spalte enthält den Link auf die gesperrte Ressource.
•Sperrgrund. In dieser Spalte werden die Kategorie oder die Ausnahmeliste angegeben, zu der die gesperrte Ressource gehört.
Standardmäßig werden alle Ereignisse angezeigt, die über die gesamte Zeit protokolliert wurden.
Für die Steuerung der Objekte in der Tabelle sind die Steuerelemente ,
und
vorgesehen.
Um gezielt nach einem bestimmten Ereignis zu suchen, können Sie mehrere Filter kombinieren.
|
In der Statistik werden auch in Webseiten integrierte externe Ressourcen wie eingebundene Widgets, die mit anderen Webseiten verknüpft sind, erfasst. Die Tatsache, dass sie in die Statistik aufgenommen wurden, bedeutet nicht, dass der Benutzer versuchte, diese Websites aufzurufen. |
Auf der Kachel Bedrohungen im Hauptfenster der Statistik wird die Anzahl von Bedrohungen angezeigt, die innerhalb eines bestimmten Zeitraums gefunden wurden.
Beim Klick auf die Kachel wird das Fenster Detaillierter Bericht geöffnet, das nach vordefinierten Filtern gefilterte Informationen über alle Bedrohungen enthält.
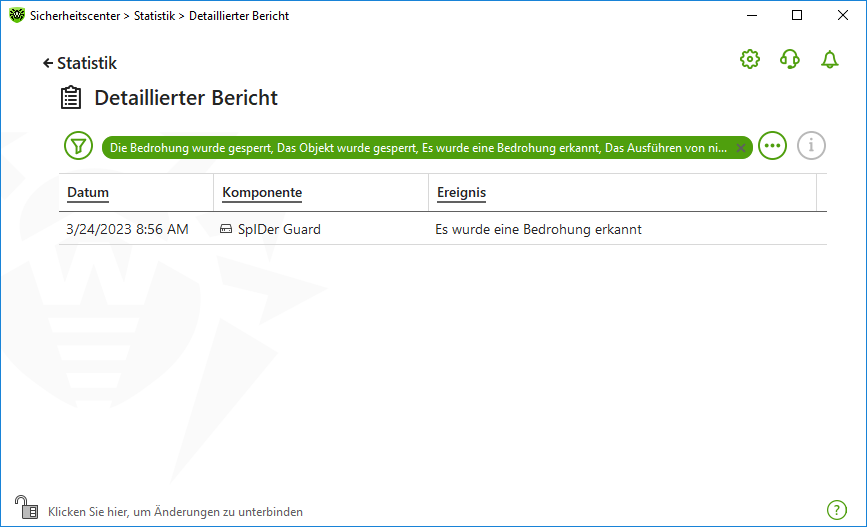
Abbildung 124: Fenster mit der Statistik zu Bedrohungen
Der Bericht enthält folgende Informationen:
•Datum. In dieser Spalte werden das Datum und die Zeit der Erkennung angezeigt.
•Komponente. In dieser Spalte wird die Komponente angegeben, die die Bedrohung erkannt hat.
•Ereignis. Diese Spalte enthält eine kurze Beschreibung des Ereignisses.
Standardmäßig werden alle Ereignisse angezeigt, die über die gesamte Zeit protokolliert wurden.
Für die Steuerung der Objekte in der Tabelle sind die Steuerelemente ,
und
vorgesehen.
Um gezielt nach einem bestimmten Ereignis zu suchen, können Sie mehrere Filter kombinieren.
Wenn Sie die Dr.Web Firewall installiert haben, stehen Ihnen auch statistische Informationen zu Netzwerkwerkaktivitäten zur Verfügung.
Es werden Informationen über die aktiven Anwendungen, das Anwendungsprotokoll und das Paketfilterprotokoll angezeigt. Wählen Sie dazu das gewünschte Objekt aus der Dropdown-Liste aus.

Abbildung 125: Fenster mit der Statistik zu Netzwerkaktivitäten
Für jede aktive Anwendung werden folgende Informationen angezeigt:
•Richtung der Datenübertragung
•Kommunikationsprotokoll
•Lokale Adresse
•Remote-Adresse
•Größe des gesendeten Datenpakets
•Größe des empfangenen Datenpakets
Sie können eine der aktiven Verbindungen sperren oder eine gesperrte Verbindung wieder zulassen. Wählen Sie hierzu die gewünschte Verbindung aus und klicken Sie mit der rechten Maustaste darauf. Verfügbar ist jeweils nur eine Option (je nach dem Status der Verbindung).
Im Anwendungsprotokoll werden folgende Informationen angezeigt:
•Startzeit der Anwendung
•Anwendungsname
•Name der Verarbeitungsregel
•Richtung der Datenübertragung
•Aktion
•Zieladresse
Sie aktivieren das Anwendungsprotokoll im Fenster zum Hinzufügen oder Bearbeiten von Anwendungsregeln im Bereich Firewall. Weitere Informationen finden Sie im Abschnitt Regelparameter konfigurieren.
Im Paketfilterprotokoll finden Sie folgende Informationen:
•Startzeit der Paketdatenverarbeitung
•Richtung der Datenpaketübertragung
•Name der Verarbeitungsregel
•Schnittstelle
•Paketinhalt
Sie aktivieren das Paketfilterprotokoll im Fenster zum Hinzufügen oder Bearbeiten von Paketregeln im Bereich Firewall. Weitere Informationen finden Sie im Abschnitt Paketfilterregelsätze.
Mit einem Klick auf eine der Spalten sortieren Sie die Ereignisse in der Spalte absteigend oder aufsteigend.
Filter
Mit der Filterungsfunktion können Sie gezielt nach bestimmten Ereignissen in der Ereignisliste suchen. Für alle Berichte stehen Ihnen mehrere vordefinierte Filter zur Verfügung, auf die Sie durch Klicken auf gelangen. Neben den vordefinierten Filtern können Sie auch Ihre eigenen Filter erstellen.
•Durch Anklicken der Schaltfläche ▫Mit einem vordefinierten Filter beschränken Sie die Anzeige auf einen bestimmten Zeitraum oder nur auf Ereignisse im Zusammenhang mit dem Updater. ▫Sie können Ihre eigenen Filter speichern und löschen. ▫Sie können alle aktuell angewendeten Filter zurücksetzen. •Durch Anklicken der Schaltfläche ▫Auswahl kopieren. Mit dieser Option kopieren Sie die ausgewählte Zeile oder mehrere Zeilen gleichzeitig in die Zwischenablage. ▫Auswahl exportieren. Mit dieser Option exportieren Sie die ausgewählte Zeile oder mehrere Zeilen gleichzeitig im CSV-Format in den gewünschten Ordner. ▫Alle exportieren. Mit dieser Option exportieren Sie alle Zeilen der Tabelle im CSV-Format in den gewünschten Ordner. ▫Auswahl löschen. Mit dieser Option löschen Sie das ausgewählte Ereignis bzw. die ausgewählten Ereignisse. ▫Alle löschen. Mit dieser Option löschen Sie alle Ereignisse aus der Statistiktabelle. •Durch Anklicken der Schaltfläche |
So richten Sie einen benutzerdefinierten Filter ein
1.Um die Tabelle nach einem Kriterium zu sortieren, klicken Sie auf die Überschrift der Spalte, nach der sortiert werden soll:
•Sortieren nach Datum. Sie können einen vordefinierten Zeitraum im linken Teil des Pop-up-Fensters auswählen oder Ihren eigenen Zeitraum angeben. Um den gewünschten Datumsbereich anzugeben, wählen Sie im Kalender das Anfangsdatum und das Enddatum aus oder geben Sie in der Zeile Zeitraum den gewünschten Zeitraum manuell an. Die Einträge in dieser Spalte lassen sich auch auf- und absteigend nach Datum sortieren.

Abbildung 126: Sortieren nach Datum
•Sortieren nach Komponente. Sie können Komponenten auswählen, die in der Tabelle eingeblendet werden sollen, oder die Einträge in der Spalte auf- und absteigend sortieren.
•Sortieren nach Ereignis. Sie können Ereignisse auswählen, die in der Tabelle eingeblendet werden sollen, oder die Einträge in der Spalte auf- und absteigend sortieren.
Neben der Sortierung nach Datum sind für die Statistik des Kinderschutzes auch folgende Sortieroptionen verfügbar:
•Sortieren nach gesperrter Ressource. Die Einträge in dieser Spalte lassen sich nur absteigend oder aufsteigend sortieren.
•Sortieren nach Sperrgrund. Sie können Sperrgründe auswählen, die in der Tabelle eingeblendet werden sollen, oder die Einträge in der Spalte auf- und absteigend sortieren.
2.Nachdem Sie alle Filterkriterien ausgewählt haben, klicken Sie auf die Schaltfläche Übernehmen. Die ausgewählten Elemente werden oberhalb der Tabelle eingeblendet.
3.Um den aktuellen Filter zu speichern, klicken Sie auf und wählen Sie den Punkt Filter speichern aus.
4.Geben Sie im angezeigten Dialog einen Namen für den neuen Filter an und bestätigen Sie die Erstellung mit einem Klick auf Speichern.