Zur Erkennung schädlicher Objekte verwenden Dr.Web Antivirenprodukte spezielle Virendatenbanken, die Informationen über alle bekannten schädlichen Programme (Virensignaturen) enthalten. Die regelmäßige Aktualisierung der Virendatenbanken ermöglicht es, neue Viren zu erkennen, deren Verbreitung zu verhindern und bisher nicht desinfizierbare Dateien zu desinfizieren. Außerdem bringen Updates häufig neue Funktionen oder kleinere Verbesserungen für die Dr.Web Programmmodule und aktualisierte Hilfe zum Programm mit sich.
Für die Aktualisierung von Dr.Web ist eine aktive Internetverbindung oder der Zugriff auf einen Aktualisierungsspiegel (einen lokalen Ordner oder Netzwerkordner) oder auf das Antivirus-Netzwerk erforderlich, in dem mindestens ein Rechner über einen eingerichteten Aktualisierungsspiegel verfügt. Um die Aktualisierungsquelle und weitere Aktualisierungseinstellungen zu konfigurieren, wechseln Sie zum Einstellungsbereich Allgemein → Update. Weitere Informationen zur Konfiguration der Aktualisierungseinstellungen von Dr.Web finden Sie unter Aktualisierungseinstellengen.
Auf Updates überprüfen
Um die Aktualität der Virendatenbanken und Programmkomponenten zu überprüfen, öffnen Sie das Menü von Dr.Web ![]() . Falls keine neuen Updates vorliegen, wird der Menüpunkt Update grün dargestellt.
. Falls keine neuen Updates vorliegen, wird der Menüpunkt Update grün dargestellt.
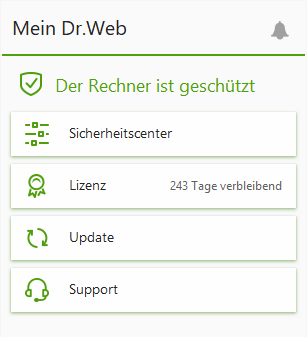
Abbildung 13: Menü von Dr.Web
Falls eine Aktualisierung erforderlich ist, wird der rot markierte Punkt Update erforderlich im Menü angezeigt:
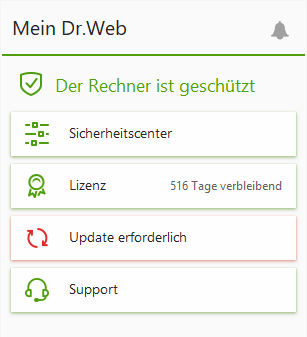
Abbildung 14: Update erforderlich
Dr.Web lädt automatisch alle aktualisierten Dateien für Ihre Version von Dr.Web herunter und führt ein Upgrade von Dr.Web durch, wenn eine neue Version verfügbar ist.
|
Nach der Aktualisierung ausführbarer Dateien, Treiber und Bibliotheken kann ein Neustart des Rechners erforderlich sein. In diesem Fall wird eine entsprechende Meldung angezeigt. Sie können den Neustart auf einen späteren Zeitpunkt verschieben oder die gewünschte Erinnerungszeit angeben, um zu einem späteren Zeitpunkt erneut daran erinnert zu werden. |
So starten Sie ein Update über das Menü von Dr.Web ![]()
1.Öffnen Sie das Menü von Dr.Web ![]() und wählen Sie den Punkt Update aus. Die Farbe dieses Punkts kann je nach Aktualität der Virendatenbanken und Komponenten variieren.
und wählen Sie den Punkt Update aus. Die Farbe dieses Punkts kann je nach Aktualität der Virendatenbanken und Komponenten variieren.
2.Informationen zur Aktualität der Updates und das Datum des letzten Updates werden angezeigt. Um ein Update zu erzwingen, klicken Sie auf Aktualisieren.
So starten Sie ein Update über die Befehlszeile
1.Öffnen Sie den Installationsordner von Dr.Web (%PROGRAMFILES%\Common Files\Doctor Web\Updater).
2.Starten Sie drwupsrv.exe. Alle verfügbaren Parameter sind im Anhang A aufgelistet.
Statistikberichte und Statistikprotokolle
So sehen Sie Informationen über die ausgeführten Updates auf der Registerkarte Statistik an
1.Öffnen Sie das Menü von Dr.Web ![]() .
.
2.Wählen Sie den Punkt Sicherheitscenter aus.
3.Wechseln Sie zur Registerkarte Statistik.
4.Klicken Sie auf die Kachel Detaillierter Bericht.
Informationen über die ausgeführten Updates werden auch in die Datei dwupdater.log im Ordner %allusersprofile%\Doctor Web\Logs\ geschrieben.
![]() Wie aktualisiere ich die Virendatenbanken und Programmkomponenten ohne Internetzugriff?
Wie aktualisiere ich die Virendatenbanken und Programmkomponenten ohne Internetzugriff?
Wenn Ihr Rechner Teil eines lokalen Netzwerks ist, können Sie neue Updates für die Virendatenbanken und die Komponenten von einem Aktualisierungsspiegel beziehen. Der Aktualisierungsspiegel wird auf einem Rechner eingerichtet, auf dem ein Dr.Web Produkt (Security Space, Antivirus für Windows oder Antivirus für Windows-Server) installiert ist. Der Rechner, auf dem der Aktualisierungsspiegel eingerichtet ist, muss mit dem Internet verbunden sein und auf den beiden Rechnern muss die gleiche Version des Produkts installiert sein. Wie richte ich einen Aktualisierungsspiegel ein? Es gibt zwei Möglichkeiten, die Aktualisierung über einen Aktualisierungsspiegel zu konfigurieren: So beziehen Sie die Updates von Ihrem Antivirus-Netzwerk 1.Aktivieren Sie im Einstellungsbereich Antivirus-Netzwerk die Remotesteuerung für Ihr Dr.Web Produkt. 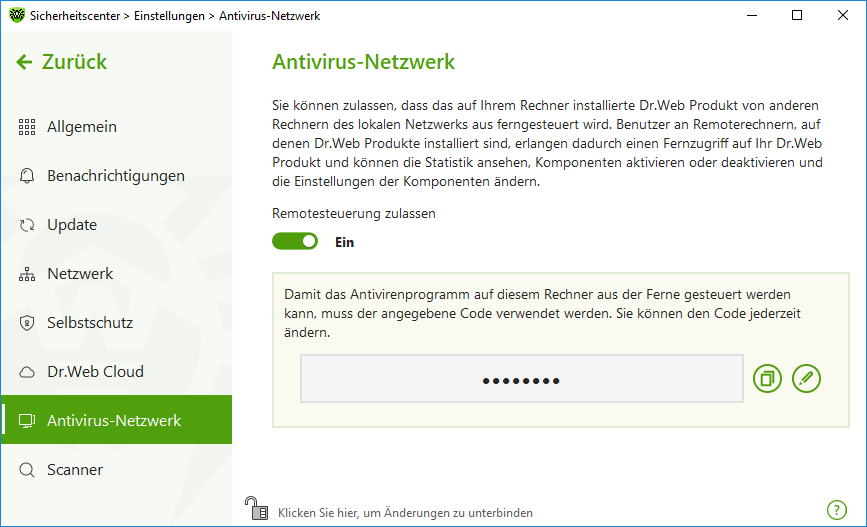 Abbildung 15: Aktivieren der Remotesteuerung 2.Wechseln Sie zum Fenster Einstellungen → Update. 3.Klicken Sie unter Updatequelle auf den Link Ändern und wählen Sie in der angezeigten Dropdown-Liste die Option Antivirus-Netzwerk aus. 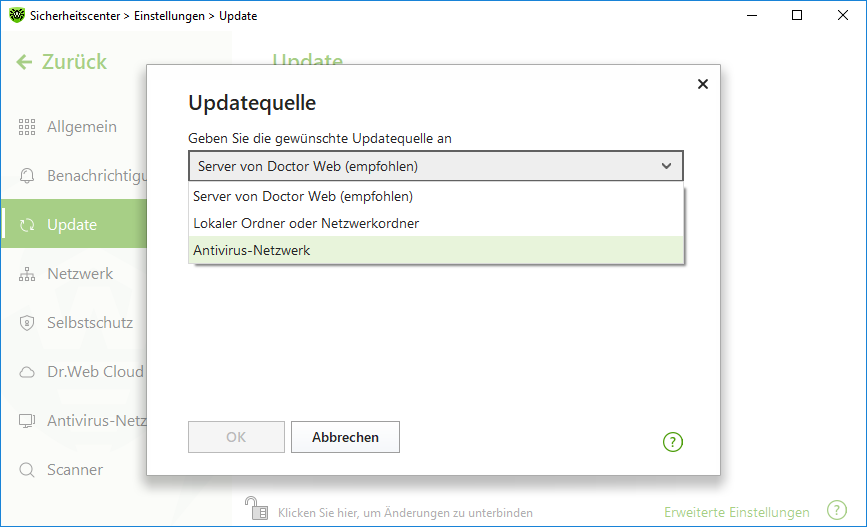 Abbildung 16: Auswählen der Updatequelle 4.Wählen Sie einen Rechner aus, von dem die Updates für die Virendatenbanken und Programmkomponenten abgerufen werden sollen. 5.Klicken Sie auf OK. So beziehen Sie die Updates von einem lokalen Ordner oder Netzwerkordner 1.Wechseln Sie zum Fenster Einstellungen → Update. 2.Klicken Sie unter Updatequelle auf den Link Ändern und wählen Sie in der angezeigten Dropdown-Liste die Option Lokaler Ordner oder Netzwerkordner aus. 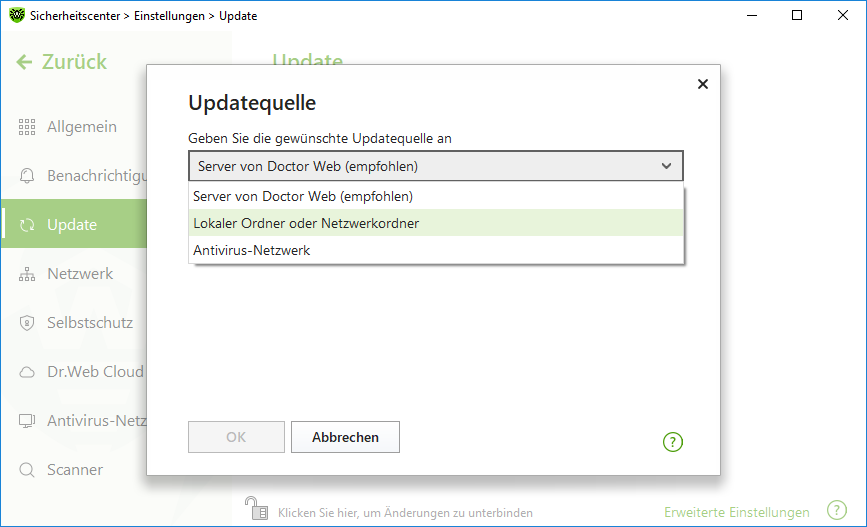 Abbildung 17: Auswählen der Updatequelle 3.Geben Sie im Feld unter Pfad des Aktualisierungsspiegels den Ordner an, in dem die Dateien des Aktualisierungsspiegels abgelegt sind. Klicken Sie dazu auf die Schaltfläche Durchsuchen oder geben Sie den Pfad manuell im UNC-Format ein. 4.Geben Sie bei Bedarf den Benutzernamen und das Passwort für den Zugriff auf den Ordner mit den Updates an. Im Feld Benutzername müssen Sie den Benutzernamen des Kontos auf dem Rechner angeben, auf dem sich der Netzwerkordner befindet. Der Benutzername muss den Rechnernamen und den vollständigen Pfad zum Ordner enthalten. Im Feld Passwort muss das Passwort dieses Kontos angegeben werden. 5.Klicken Sie auf OK. |