Per andare alla finestra Classi e bus di dispositivi
1.Aprire il menu Dr.Web ![]() e selezionare la voce Centro sicurezza.
e selezionare la voce Centro sicurezza.
2.Nella finestra che si è aperta fare clic sulla piastrella Dispositivi e dati personali.
3.Nella finestra che si è aperta fare clic sulla piastrella Dispositivi.
4.Nel gruppo di impostazioni Limitazioni attivare l'opzione Blocca classi e bus di dispositivi per utenti utilizzando l'interruttore ![]() .
.
5.Fare clic sul link Modifica.
6.Nella finestra che si è aperta è possibile selezionare i bus o le classi di dispositivi a cui si desidera bloccare l'accesso.
La finestra contiene una tabella con informazioni sui bus e sulle classi di dispositivi bloccati. Di default la tabella è vuota. Ci saranno visualizzati i bus e le classi quando vengono aggiunti alla lista degli oggetti bloccati. In una riga con un bus bloccato vengono visualizzate tutte le classi di dispositivi che sono bloccate su questo bus.
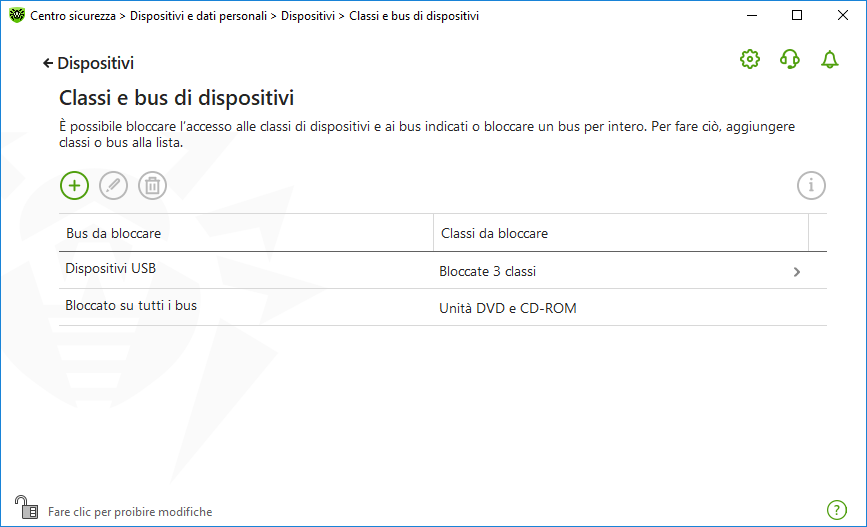
Immagine 93. Bus e classi bloccati
La colonna Classi da bloccare visualizza il numero di classi bloccate sul bus corrispondente. Se più classi sono bloccate su un bus, vengono visualizzate in una lista a cascata.
È evidenziata in grigio una classe bloccata su tutti i bus.
Per la gestione degli oggetti nella tabella, sono disponibili i seguenti elementi di gestione:
•Pulsante — aggiunta di un oggetto alla lista di oggetti bloccati.
•Pulsante — modifica delle impostazioni di blocco per l'oggetto selezionato nella tabella.
•Pulsante — rimozione dell'oggetto selezionato dalla lista di oggetti bloccati.
È possibile visualizzare informazioni dettagliate su un bus bloccato e sulle classi di dispositivi bloccate su di esso. Per fare ciò, selezionare la riga richiesta e premere .
Blocco del bus
1.Per bloccare un bus completamente o alcuni dispositivi su un determinato bus, premere il pulsante .
2.Dalla lista a cascata selezionare l'oggetto che si vuole bloccare: Bus. Premere Avanti.
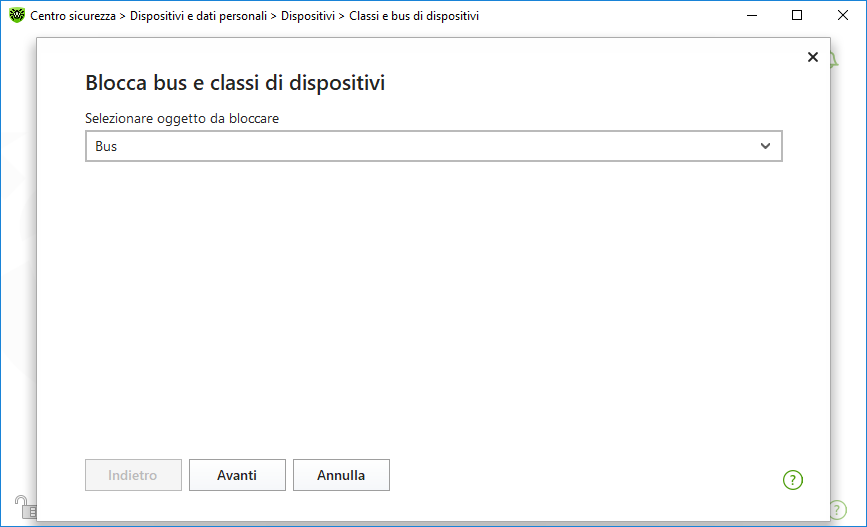
Immagine 94. Selezione dell'oggetto da bloccare
3.Selezionare il tipo di bus. Premere Avanti.
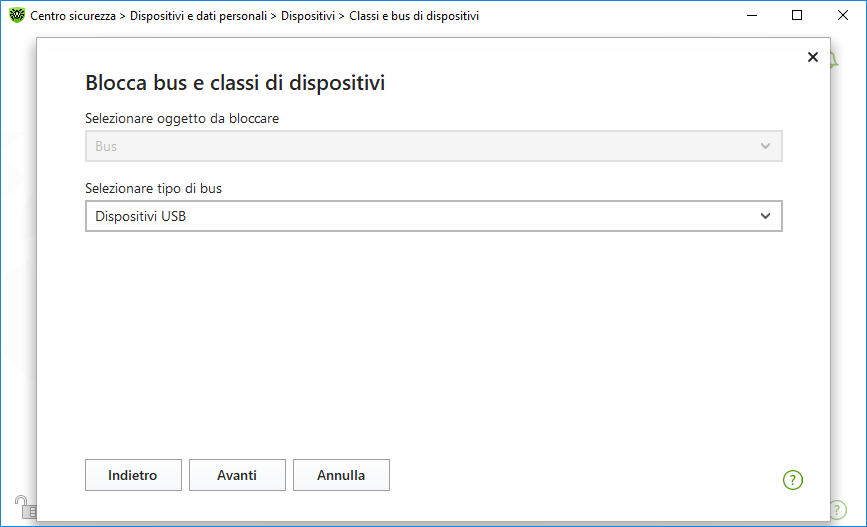
4.Selezionare il tipo di blocco e premere Avanti:
•Completamente — tutte le classi di dispositivi su questo bus saranno bloccate;
•Parzialmente — si aprirà una finestra per selezionare le classi di dispositivi da bloccare su questo bus.
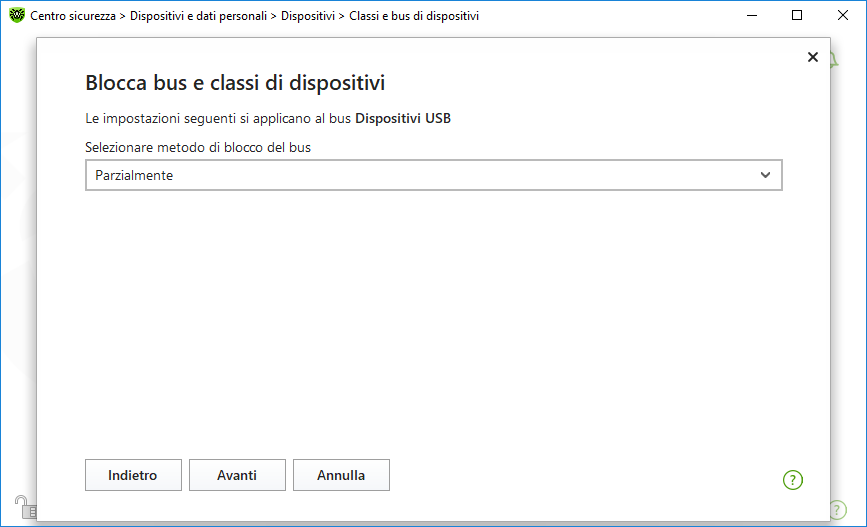
Immagine 96. Selezione del metodo di blocco del bus
5.Se è stata selezionata l'opzione Parzialmente, nella finestra che si è aperta contrassegnare con flag le classi dalla lista che si vogliono bloccare. Premere Blocca.
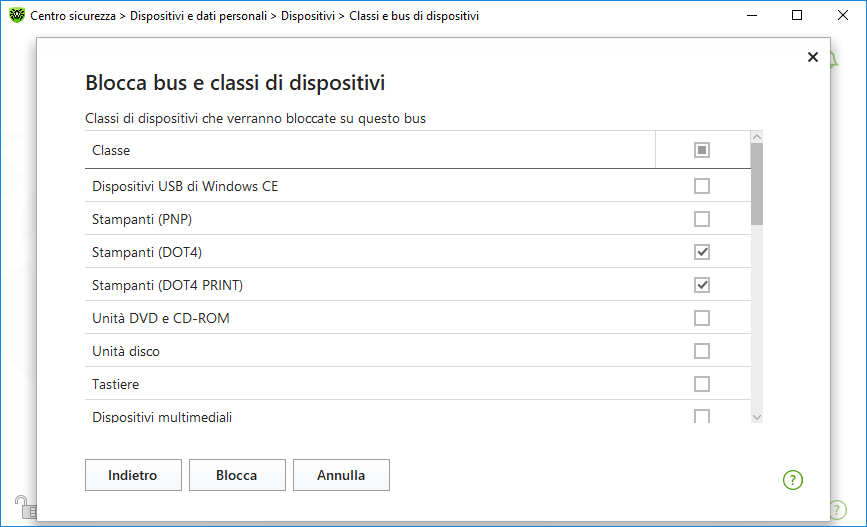
Immagine 97. Selezione delle classi di dispositivi su un bus
Blocco della classe di dispositivi
1.Per bloccare una o più classi di dispositivi, premere il pulsante .
2.Dalla lista a cascata selezionare l'oggetto che si vuole bloccare: Classe. Premere Avanti.
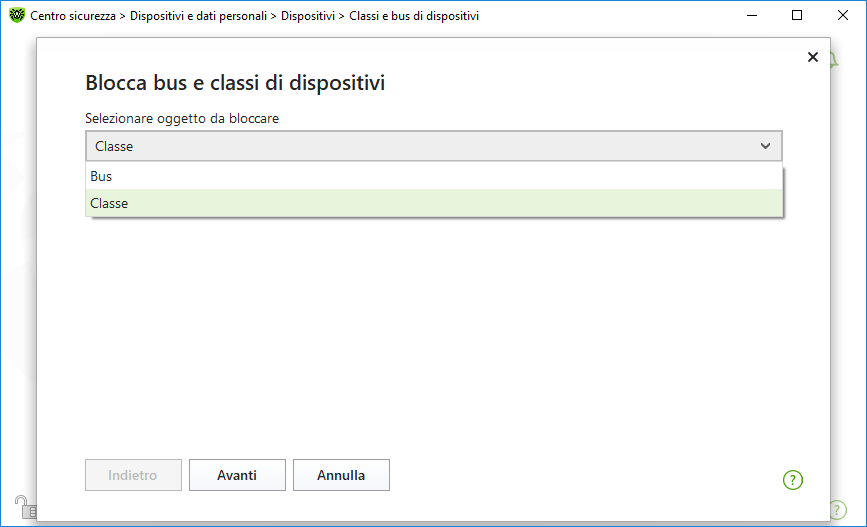
Immagine 98. Selezione dell'oggetto da bloccare
3.Contrassegnare con flag le classi dalla lista che si vogliono bloccare. Premere Blocca.
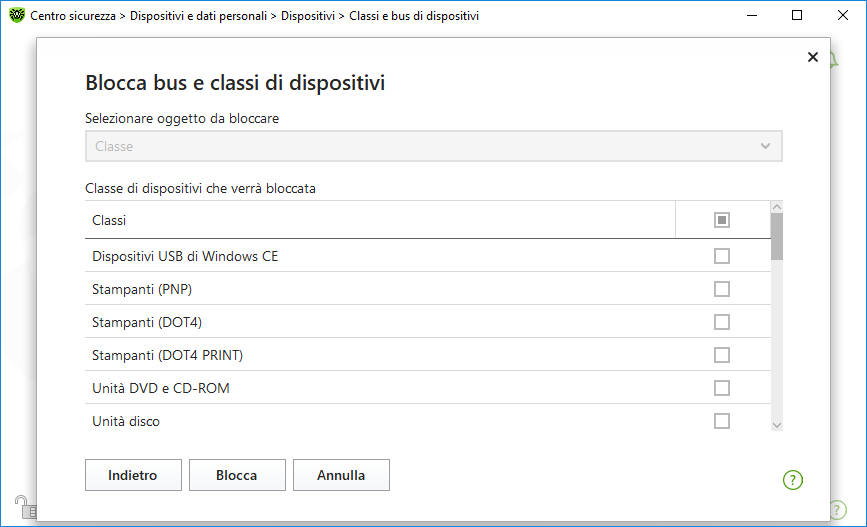
Immagine 99. Selezione delle classi di dispositivi
|
Quando viene attivato il blocco di un dispositivo già collegato, è necessario o collegare il dispositivo nuovamente, o riavviare il computer. Il blocco funziona solo per i dispositivi che vengono collegati dopo l'attivazione della funzione.
Quando il bus USB è bloccato, la tastiera e il mouse vengono inseriti in eccezioni. |
Ricezione degli avvisi
È possibile configurare la visualizzazione sullo schermo degli avvisi sul blocco di dispositivi e l'invio di questi avvisi via email.