È possibile configurare i parametri di ricezione degli avvisi sugli eventi di funzionamento Dr.Web critici e importanti.
In questa sezione:
•Configurazione dei parametri di avvisi
•Configurazione della visualizzazione degli avvisi sullo schermo
•Configurazione dell'invio degli avvisi via email
Se necessario, configurare i parametri di ricezione degli avvisi sugli eventi di funzionamento Dr.Web critici e importanti.
Per aprire le impostazioni di avvisi
1.Aprire il menu Dr.Web ![]() e selezionare la voce Centro sicurezza.
e selezionare la voce Centro sicurezza.
2.Assicurarsi che Dr.Web funzioni in modalità amministratore (il lucchetto nella parte inferiore del programma è "aperto" ![]() ). Altrimenti, cliccare sul lucchetto
). Altrimenti, cliccare sul lucchetto ![]() .
.
3.Nella parte superiore della finestra del programma premere .
4.Si apre la finestra con le impostazioni principali del programma. Nella parte sinistra della finestra selezionare Avvisi.
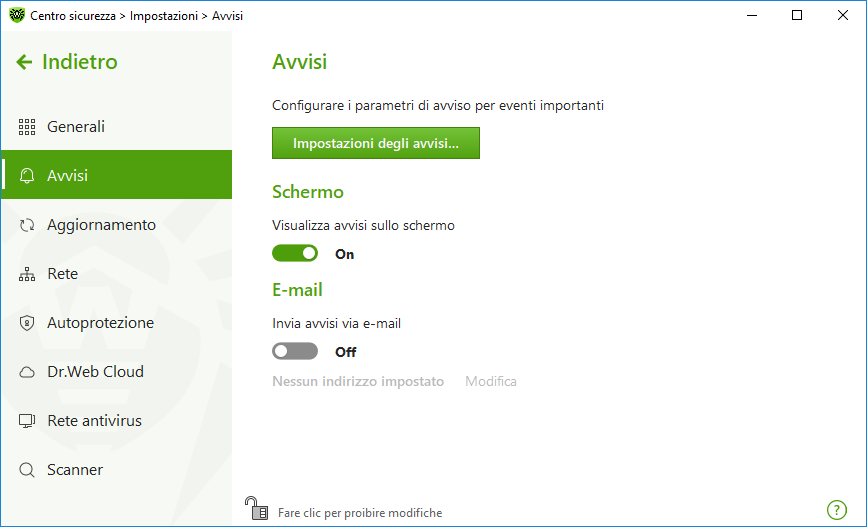
Immagine 28. Impostazioni di avviso
Per configurare i parametri degli avvisi
1.Premere il pulsante Impostazioni degli avvisi.
2.Selezionare gli avvisi che si desidera ricevere.
•Affinché gli avvisi vengano visualizzati sullo schermo, spuntare il flag corrispondente nella colonna Schermo.
•Per ricevere gli avvisi via email, spuntare il flag corrispondente nella colonna E-mail.
Se non si desidera ricevere avvisi su un evento, deselezionare i flag.
Tipo di avviso |
Descrizione |
|---|---|
È stata rilevata una minaccia |
Avvisi sulle minacce rilevate dai componenti SpIDer Guard e SpIDer Gate. Di default gli avvisi sono attivati. |
Avvisi critici |
Avvisi critici sui seguenti eventi: •Sono state rilevate connessioni che aspettano una risposta del Firewall. Di default gli avvisi sono attivati. |
Avvisi importanti |
Avvisi importanti sui seguenti eventi: •Il tempo di utilizzo del computer è scaduto. •I database dei virus sono obsoleti. •L'accesso alla webcam e al microfono è bloccato. •Dispositivo bloccato. •È stato impedito un tentativo di modifica della data e dell'ora di sistema. •L'accesso all'oggetto protetto è bloccato dal componente Analisi comportamentale. •L'accesso all'oggetto protetto è bloccato da Protezione dagli exploit. •L'accesso all'oggetto protetto è bloccato da Protezione dai ransomware. •Informazioni sugli aggiornamenti e sul supporto del prodotto Di default gli avvisi sono attivati. |
Avvisi secondari |
Avvisi secondari sui seguenti eventi: •URL bloccata dal modulo Parental Control. •URL bloccata da SpIDer Gate. •Il tempo di utilizzo di internet è scaduto. •L'accesso all'oggetto protetto è bloccato dal componente Parental Control. •Aggiornamento riuscito. •Errore di aggiornamento. •Al processo è proibita la modifica del contenuto della cartella. Di default gli avvisi sono disattivati, fatta eccezione per l'avviso sul divieto di modifica contenuto cartella al processo. |
Licenza |
Avvisi sui seguenti eventi: •La licenza sta per scadere. •Nessuna licenza valida è stata trovata. •La licenza corrente è bloccata. |
3.Se necessario, impostare i parametri aggiuntivi di visualizzazione degli avvisi sullo schermo:
Flag |
Descrizione |
|---|---|
Non visualizzare avvisi in modalità a schermo intero |
Visualizzazione degli avvisi durante l'utilizzo di applicazioni in modalità a schermo intero (visualizzazione di film, immagini ecc.). Deselezionare questo flag per ricevere avvisi sempre. |
Visualizza gli avvisi del Firewall su uno schermo separato in modalità a schermo intero |
Visualizzazione degli avvisi da Firewall su un desktop separato durante il funzionamento di applicazioni in modalità a schermo intero (giochi, video). Deselezionare questo flag affinché gli avvisi vengano visualizzati sullo stesso desktop su cui è in esecuzione un'applicazione in modalità a schermo intero. |
4.Se è stato selezionato uno o più avvisi via email, configurare l'invio della posta dal computer.
|
Gli avvisi circa alcuni eventi non rientrano nei gruppi sopraelencati e vengono sempre visualizzati all'utente: •installazione degli aggiornamenti critici per cui è necessario riavviare il computer; •riavvio del computer per completare la neutralizzazione delle minacce; •riavvio automatico; •una richiesta per consentire a un processo di modificare un oggetto; •una connessione riuscita a computer remoto nella Rete antivirus; •è attivata una versione di prova, si consiglia di acquistare una licenza; •è stata collegata una nuova tastiera. |
Avvisi visualizzati sullo schermo
Nella finestra delle impostazioni di avvisi attivare l'opzione corrispondente per ricevere gli avvisi sotto forma di una finestra pop-up sopra l'icona Dr.Web ![]() nell'area di notifica di Windows.
nell'area di notifica di Windows.
Avvisi via email
Per ricevere avvisi di eventi via email
1.Nella finestra delle impostazioni di avvisi attivare l'opzione Invia avvisi via e-mail.
2.Nella finestra che è comparsa indicare l'indirizzo email su cui si desidera ricevere gli avvisi. Sarà necessario confermare l'uso di questo indirizzo al passaggio 7.
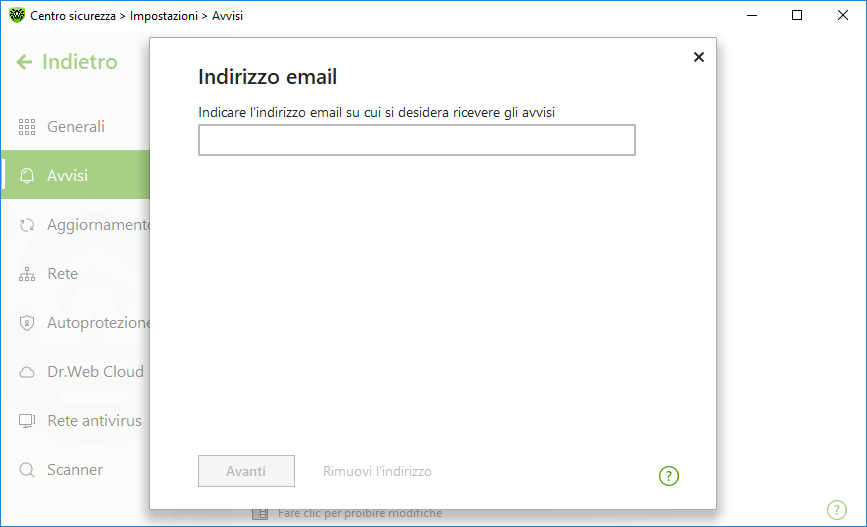
Immagine 29. Indicazione dell'indirizzo per gli avvisi via email
3.Premere Avanti.
4.Nella finestra che si è aperta indicare i dati dell'account da cui verranno inviati gli avvisi.
•Se la lista dei mail server contiene il server richiesto, selezionarlo e quindi indicare il login e la password dell'account.
•Se la lista dei mail server non contiene il server richiesto, selezionare Indica manualmente e nella finestra che si è aperta compilare i campi necessari:
Impostazione |
Descrizione |
|---|---|
Server SMTP |
Indicare l'indirizzo del mail server che Dr.Web deve utilizzare per inviare gli avvisi via email. |
Porta |
Indicare la porta del mail server a cui Dr.Web deve connettersi per inviare gli avvisi via email. |
Login |
Indicare il nome dell'account per la connessione al mail server. |
Password |
Indicare la password dell'account per la connessione al mail server. |
Utilizza SSL/TLS |
Spuntare questo flag affinché venga utilizzata la crittografia SSL/TLS per la trasmissione dei messaggi. |
Autenticazione NTLM |
Spuntare questo flag affinché l'autenticazione venga eseguita attraverso il protocollo NTLM. |
5.Cliccare sul link Invia messaggio di test per verificare che l'account sia stato impostato correttamente. Il messaggio arriverà sull'indirizzo (configurato al passaggio 4) da cui devono essere inviati gli avvisi.
6.Premere Avanti.
7.Immettere il codice di conferma che arriverà sull'indirizzo email indicato per la ricezione degli avvisi al passaggio 2. Se il codice non arriverà entro 10 minuti, premere il pulsante Rispedisci il codice. Se non si immette il codice di conferma, gli avvisi non verranno mandati su questo indirizzo.
Per modificare l'indirizzo email e altri parametri, nella finestra delle impostazioni degli avvisi (vedi immagine Impostazioni degli avvisi) premere Modifica e ripetere tutte le azioni cominciando dal passaggio 2.