|
Dr.Webをインストールするには管理者権限が必要です。 |
ウィザードモードでのインストール
通常インストールを開始するには、以下のうちいずれかを実行してください。
•実行ファイル(drweb-12.0-ss-win.exe)がある場合は、それを実行します。
•インストールパッケージが含まれている元のディスクがある場合は、そのディスクをCD/DVDドライブに挿入します。自動実行が有効になっている場合は、インストールが自動的に開始します。自動実行が無効になっている場合は、インストールキットの autorun.exe ファイルを手動で実行します。ウィンドウが開き、自動実行メニューが表示されます。インストール をクリックします。
ウィザードがコンピューターへのファイルのコピーを開始する前であれば、途中で以下の操作を実行することができます。
•戻る をクリックすると前のステップに戻ります。
•次へ をクリックすると次のステップへ進みます。
•キャンセル をクリックするとインストールを中止します。
プログラムをインストールするには
1.コンピューター上に他のアンチウイルスソフトウェアがインストールされていた場合、インストールウィザードはDr.Webと他のアンチウイルス間の非互換性について警告し、その削除を勧めます。
|
ウィザードはインストールを開始する前に、インストールファイルが最新のものであるかどうかを確認します。より新しいインストールファイルが存在した場合、そちらをダウンロードするようユーザーに対して提案します。 |
2.インストール手順の最初のステップで、脅威に関する最新の情報(情報はリアルタイムに更新されます)を使用したスキャンを可能にする Dr.Webクラウドサービス に接続するように求められます。このオプションは、デフォルトで有効になっています。Dr.Web Firewall をインストールするかどうかを指定することもできます。
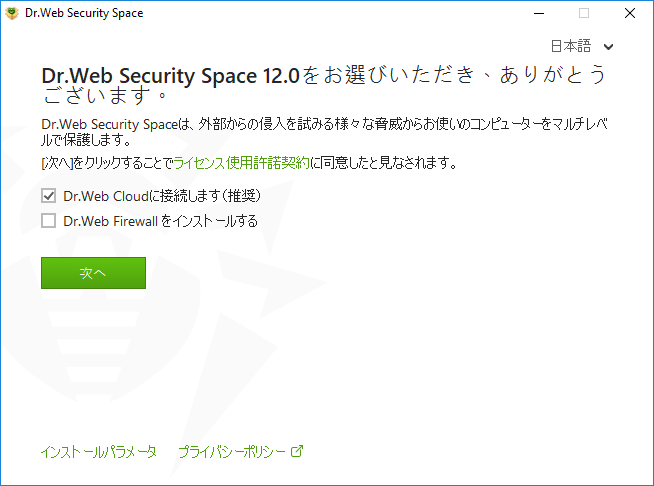
図 1. インストールウィザード
3.デフォルトのインストール設定を使用する場合は、手順4に進みます。インストールするコンポーネントの選択やインストールパスの指定、その他の設定を行うには インストールパラメータ をクリックしてください。

図 2. インストールパラメータ
このオプションは上級ユーザー向けです。
•1つ目のタブで、インストールするコンポーネントを指定することができます。インストールするコンポーネントにチェックを入れてください。
•2つ目のタブで、インストールパスを変更できます。デフォルトのインストール先は、システムディスク上の Program files フォルダ内にある DrWeb フォルダになっています。変更するには 参照 をクリックし、フォルダを指定してください。
•3つ目のタブで、ウイルスデータベースやその他のプログラムコンポーネントの更新をダウンロードするための インストール中に更新する オプションを有効にできます。Dr.Webのインターフェース要素の情報を読み上げるJAWSやNVDAなどのスクリーンリーダーを使用するには スクリーンリーダーとの互換性を有効にする オプションを有効にします。このオプションは、障害のある方がDr.Webインターフェースにアクセスすることを可能にするものです。このタブでは、Dr.Webへのショートカットを作成するように求められます。
•必要に応じ、プロキシサーバーのパラメータを設定してください。
変更を保存するには OK をクリックします。変更を保存せずにウィンドウを閉じる場合は キャンセル をクリックします。
4.次へ をクリックします。次へをクリックすることで、使用許諾契約書に同意したものとみなされますのでご注意ください。
5.登録ウィザード ウィンドウで次のうちいずれか1つを選択してください。
•キーファイル がハードドライブまたはリムーバブルメディアに存在する場合は、有効なキーファイルのパスを指定する を選択します。参照 をクリックしてダイアログボックスでキーファイルを選択します。詳細については、キーファイルを使用したアクティベーション セクションを参照してください。
•ライセンス無し でインストールを続行する場合、後でライセンスを取得する を選択してください。キーファイルを指定または取得するまで更新は利用できません。

図 3. 登録ウィザード
インストール
6.インストール中にキーファイルを指定し、インストール中に更新する チェックボックスのチェックを外さなかった場合、ウィザードがウイルスデータベースおよび他のDr.Webコンポーネントを更新します。更新は自動的に開始され、ユーザーの操作は必要ありません。
7.インストールを完了するには、コンピューターを再起動してください。
コマンドラインからのインストール
バックグラウンドモードでDr.Webのインストールを開始するには、実行ファイル名を入力してコマンドラインで必要なパラメータを指定してください。
パラメータ |
値 |
|---|---|
installFirewall |
Dr.Web Firewallをインストールします。 |
lang |
インストールに使用される言語。このパラメータの値は、ISO 639-1形式で指定します(例:/lang en)。 |
reboot |
インストールが完了したら、コンピューターを自動的に再起動します。yes または no の値を使用できます。 |
silent |
バックグラウンドモードでのインストール。yes または no の値を使用できます。 |
blockEmulateUserActions |
インストール中に ユーザーエミュレーションの禁止 オプションを有効にします。yes または no の値を使用できます。 |
allowUiAccessibility |
インストール中にスクリーンリーダーとの互換性オプションを有効にします。yes または no の値を使用できます。 |
importSettings |
ファイルから設定をインポートします(最大ファイルサイズは20 MBです)。ファイルへのパスを指定する必要があります。 |
enableDebugLogs |
デバッグログを有効にします。yes または no の値を使用できます。デバッグログは、SpIDer Guard、SpIDer Mail、SpIDer Gate、Scanner、Dr.Web Updater、Dr.Web Serviceで有効になっています。インストール完了後にコンピューターを再起動すると、ログは無効になります。 |
例えば Dr.Webをバックグラウンドモードでインストールし、インストール後に再起動を行う場合は、次のコマンドを実行します。
drweb-12.0-ss-win.exe /silent yes /reboot yes
Dr.Webインストール中のBFEサービスエラー
いくつかのDr.Webコンポーネントでは、BFE(ベースフィルターエンジンサービス)を実行する必要があります。このサービスが存在しない場合や破損している場合、Dr.Webはインストールできません。BFEサービスの破損や不在は、コンピューター上にセキュリティ脅威が存在していることを示唆する場合があります。
Dr.Webのインストールがエラーで終了した場合は、次の操作を行います。
1.Doctor WebのユーティリティCureIt!を使用してシステムをスキャンします。CureIt!はDoctor Webの公式サイト https://free.drweb.com/download+cureit+free/ からダウンロードすることができます。
2.BFEサービスを復元します。これには、Windowsファイアウォールリカバリユーティリティ ![]() (Windows 7以降用)を使用できます。
(Windows 7以降用)を使用できます。
3.Dr.Webインストールウィザードを実行し、上記の手順に従ってインストールを実行します。
問題が引き続き発生する場合は、Doctor Webテクニカルサポートまでご連絡ください。