Ransomware Protection により、既知のアルゴリズムを使用してユーザーファイルを暗号化しようとするプロセスをセキュリティ上の脅威として検出することができます。ランサムウェア は、このようなプロセスの1つです。コンピューター上に侵入すると、このような悪意のあるプログラムはユーザーデータへのアクセスをブロックし、それを解除するための身代金を要求します。これらのプログラムは最も多く拡散されている悪意のあるプログラムの1つであると考えられ、企業と一般ユーザーの両方に大きな損害をもたらしています。主要な感染経路は、大量送信されるメールに含まれた悪意のあるファイルやマルウェアへのリンクです。
Doctor Webの統計では、暗号化ランサムウェアによって暗号化されたファイルを復元できる可能性はわずか10%となっています。そのため、ランサムウェアに対抗する最も効果的な方法は、感染を防ぐことであるといえます。ランサムウェアに感染するユーザーの数は減少傾向にありますが、Dr.Webのテクニカルサポートには毎月1000件にも及ぶ復号化のリクエストが寄せられています。
Ransomware Protection を有効/無効にするには
1.Dr.Web メニュー ![]() を開き、Security Center を選択します。
を開き、Security Center を選択します。
2.開いたウィンドウで、Preventive Protection タイルをクリックします。
3.スイッチ![]() を使用して、Ransomware Protection を有効または無効にします。
を使用して、Ransomware Protection を有効または無効にします。
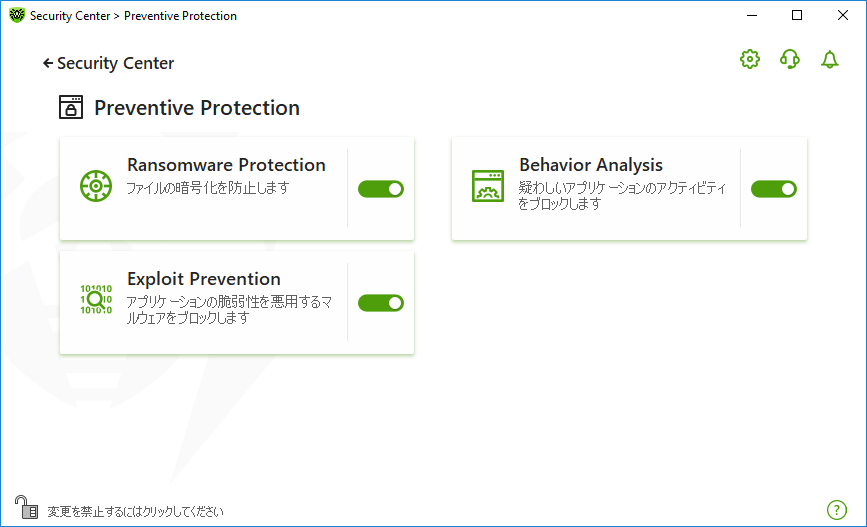
図63. Ransomware Protectionを有効/無効にする
このセクションでは以下の設定を行うことができます。
•ファイルを暗号化しようとするアプリケーションの動作に対するアクションの設定
ファイルを暗号化しようとするアプリケーションに対するDr.Webのアクション
Ransomware Protection のパラメータを設定するには
1.Dr.Webが 管理モード で動作していることを確認してください(プログラムウィンドウ下部にあるロックが開いています ![]() )。管理モードではない場合は、ロックをクリックします
)。管理モードではない場合は、ロックをクリックします ![]() 。
。
2.Ransomware Protection タイルをクリックします。コンポーネントの設定ウィンドウが開きます。
3.ドロップダウンメニューで、すべてのアプリケーションに適用するアクションを選択します。
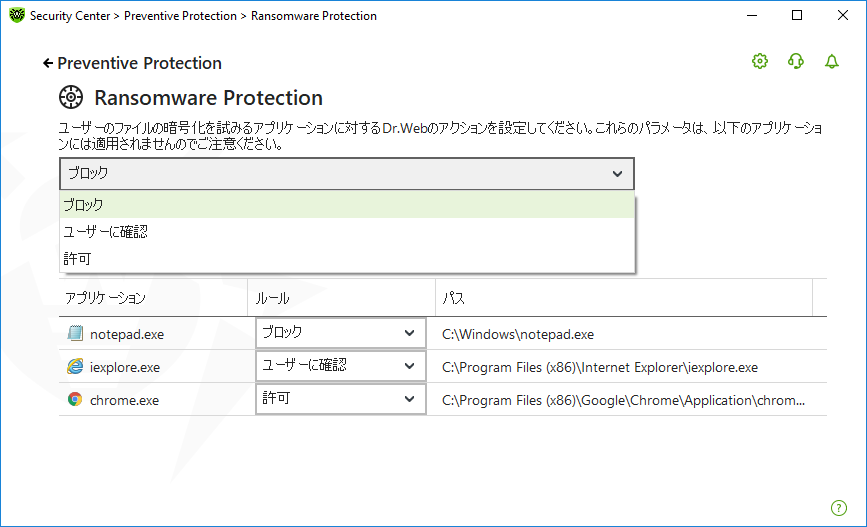
図64. Dr.Webのアクションを選択する
•許可 - すべてのアプリケーションに対して、ユーザーのファイルを変更することを許可します。
•ブロック - すべてのアプリケーションに対して、ユーザーファイルを暗号化することを許可しません。このモードはデフォルトで有効になっています。アプリケーションがユーザーのファイルを暗号化しようとすると、以下の通知が表示されます。

図65. アプリケーションによるユーザーファイル変更の試みがブロックされた場合の通知の例
•ユーザーに確認 - アプリケーションがユーザーファイルを暗号化しようとした場合に通知が表示され、暗号化をブロックするか無視するかを選択することができます。
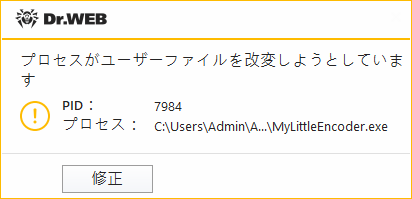
図66. アプリケーションがユーザーファイルを変更しようとした場合の通知例
▫修正 ボタンをクリックすると、プロセスはブロックされ、隔離されます。アプリケーションが隔離から復元された場合でも、コンピューターが再起動されるまでそのアプリケーションを起動することはできません。
▫通知ウィンドウを閉じた場合、アプリケーションは処理されません。
通知を受信する
必要に応じて、Ransomware Protectionのアクションに関する、デスクトップとメールの通知を 設定 できます。
以下も参照してください。
•通知
Ransomware Protectionスキャンから除外するアプリケーションのリストを作成できます。リスト内のオブジェクトを操作するには、次の管理要素を使用できます。
• ボタン - アプリケーションを除外リストに追加します。
• ボタン - アプリケーションを除外リストから削除します。
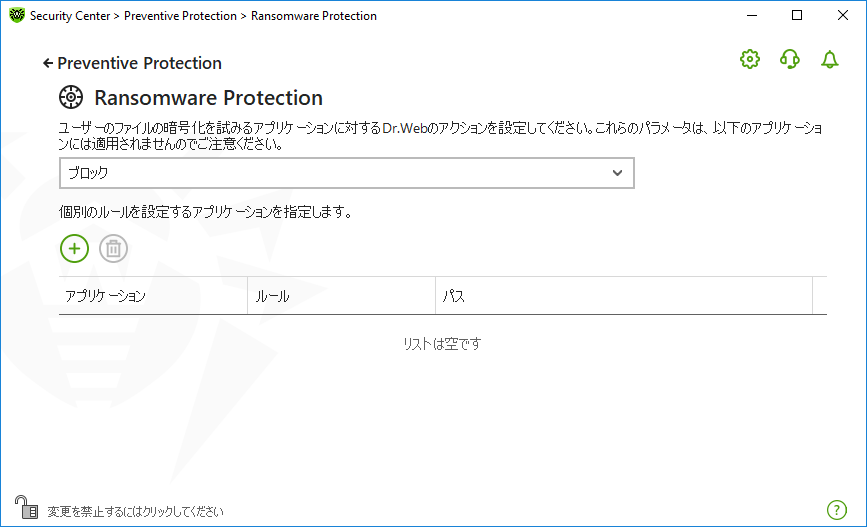
図67. ランサムウェア保護スキャンから除外する
アプリケーションをリストに追加するには
1. をクリックし、開いたウィンドウで必要なアプリケーションを選択します。
2.OK をクリックします。
不正な変更からデータを保護するために、保護するファイルのリストにファイルを追加 することもできます。