Вы можете настроить параметры соединения с прокси-сервером, включить проверку данных, передаваемых по криптографическим протоколам, а также экспортировать сертификат Dr.Web для последующего импорта в другие программы.
В этом разделе:
•Настройка соединения с прокси-сервером
•Проверка данных, передаваемых по криптографическим протоколам
Чтобы открыть настройки сети
1.Откройте меню Dr.Web ![]() и выберите пункт Центр безопасности.
и выберите пункт Центр безопасности.
2.Убедитесь, что Dr.Web работает в режиме администратора (замок в нижней части программы «открыт» ![]() ). В противном случае нажмите на замок
). В противном случае нажмите на замок ![]() .
.
3.В верхней части окна программы нажмите .
4.Откроется окно с основными настройками программы. В левой части окна выберите пункт Сеть.
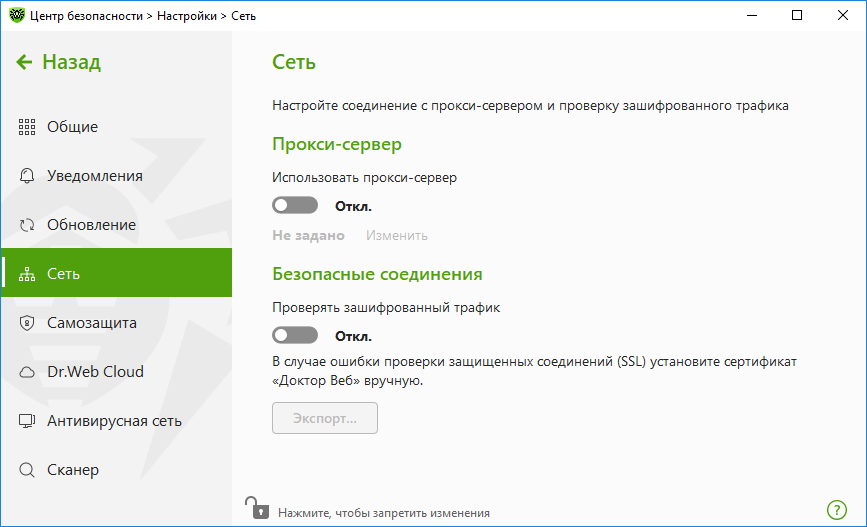
Рисунок 33. Подключение к прокси-серверу и проверка зашифрованного трафика
Вы можете включить режим использования прокси-сервера и задать настройки подключения к нему. Для этого:
1.Включите опцию Использовать прокси-сервер при помощи переключателя ![]() .
.
2.Нажмите ссылку Изменить, чтобы задать настройки подключения к прокси-серверу:
Настройка |
Описание |
|---|---|
Тип |
Выберите протокол для подключения к прокси-серверу. |
Адрес |
Укажите адрес прокси-сервера. |
Порт |
Укажите порт прокси-сервера. |
Логин |
Укажите имя учетной записи для подключения к прокси-серверу. |
Пароль |
Укажите пароль учетной записи, используемой для подключения к прокси-серверу. |
Тип авторизации |
Выберите тип авторизации, требуемый для подключения к прокси-серверу (только для HTTP). |
Чтобы Dr.Web проверял данные, передаваемые по криптографическим протоколам SSL, TLS или STARTTLS, включите опцию Проверять зашифрованный трафик. SpIDer Mail будет проверять данные, передаваемые по протоколам POP3S, SMTPS, IMAPS, а SpIDer Gate — по протоколу HTTPS.
Если приложение, использующее для своей работы шифрованные соединения, не обращается к хранилищу сертификатов системы Windows, то необходимо экспортировать сертификат безопасности компании «Доктор Веб» и импортировать вручную в каждое приложение.
|
Срок действия сертификата безопасности — 1 год. При необходимости импортируйте сертификат каждый год заново. |
![]() Что такое сертификат безопасности
Что такое сертификат безопасности
Сертификат безопасности — это электронный документ, подтверждающий, что сертифицированная программа прошла проверку в одном из центров сертификации. Также сертификаты безопасности называются SSL-сертификатами, поскольку для работы используется SSL-протокол (Secure Socket Layer — англ. Уровень защищенных сокетов). Он обеспечивает защищенное шифрованием взаимодействие между веб-узлами, например, компьютером пользователя и веб-сервером. Установка (импорт) в программу, работающую с интернетом, сертификата безопасности какого-либо веб-узла гарантирует, что связь с ним будет осуществляться в защищенном режиме с проверкой подлинности. В таком случае злоумышленникам будет крайне трудно осуществить перехват данных. |
Импорт сертификата Dr.Web может потребоваться для работы следующих программ:
•браузер Opera;
•браузер Firefox;
•почтовый клиент Mozilla Thunderbird;
•почтовый клиент The Bat! и др.
Чтобы экспортировать и импортировать сертификат безопасности Dr.Web
1.Включите опцию Проверять зашифрованный трафик при помощи переключателя ![]() , если кнопка Экспорт не активна. При этом будет сгенерирован сертификат безопасности Dr.Web.
, если кнопка Экспорт не активна. При этом будет сгенерирован сертификат безопасности Dr.Web.
2.Нажмите кнопку Экспорт.
3.Выберите папку, в которую вы хотите сохранить сертификат. Нажмите OK.
4.Импортируйте сертификат в нужное приложение. Подробнее о том, как импортировать сертификат, см. в справочных материалах к необходимому приложению.
|
Если активирована опция Проверять зашифрованный трафик, для корректной работы некоторых клиентов облачных хранилищ (таких как Google Drive, Dropbox, Яндекс.Диск и др.) необходимо исключить эти приложения из проверки компонентом SpIDer Gate. |