У вас есть возможность просматривать статистику работы основных компонентов Dr.Web.
Чтобы перейти к просмотру статистики по важным событиям в работе компонентов защиты
1.Откройте меню Dr.Web ![]() и выберите пункт Центр безопасности.
и выберите пункт Центр безопасности.
2.В открывшемся окне выберите вкладку Статистика.
3.Откроется окно просмотра статистики, из которого доступны отчеты для следующих групп:
4.Выберите группу для просмотра отчетов.
В этом окне собирается подробная информация обо всех событиях за все время работы.
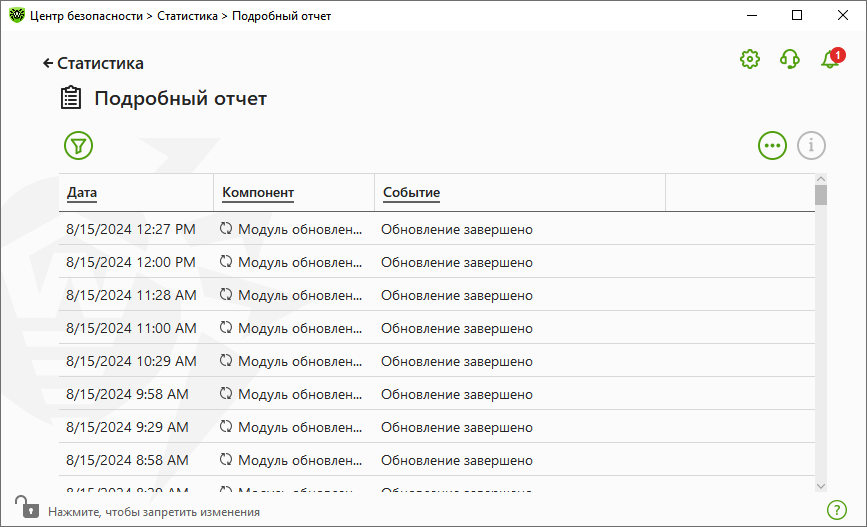
Рисунок 122. Окно подробного отчета
В отчете фиксируются следующие сведения:
•Дата — дата и время события;
•Компонент — компонент или модуль, к которому относится событие;
•Событие — краткое описание события.
По умолчанию отображаются все события за все время.
Для работы с объектами в таблице используются элементы управления ,
,
.
Для отбора событий можно воспользоваться дополнительными фильтрами.
В группе Родительский контроль отражается статистика заблокированных URL для каждой учетной записи.

Рисунок 123. Окно статистики Родительского контроля
В отчете фиксируются следующие сведения:
•Дата — дата и время блокировки;
•Заблокированный ресурс — ссылка на заблокированный ресурс;
•Причина блокировки — категория или список исключений, к которым относится заблокированный ресурс.
По умолчанию отображаются все события за все время.
Для работы с объектами в таблице используются элементы управления ,
,
.
Для отбора событий можно воспользоваться дополнительными фильтрами.
|
В статистику попадают также интегрированные с другими страницами внешние ресурсы, например встроенные виджеты. Попадание их в статистику не означает, что пользователь намеренно пытался посетить данные сайты. |
В основном окне просмотра статистики на плитке Угрозы собрана информация о количестве угроз за определенный промежуток времени.
При выборе этой опции откроется окно Подробный отчет с предустановленными фильтрами по всем угрозам.
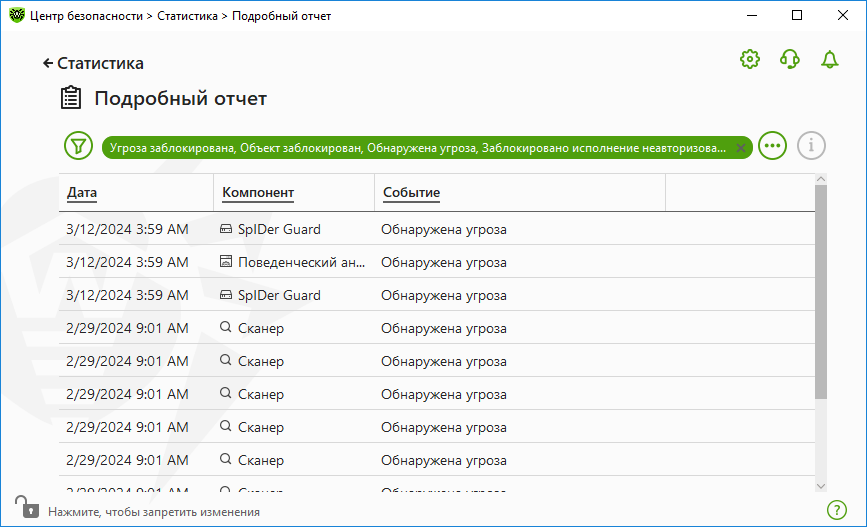
Рисунок 124. Окно статистики по угрозам
В отчете фиксируются следующие сведения:
•Дата — дата и время обнаружения угрозы;
•Компонент — компонент, обнаруживший угрозу;
•Событие — краткое описание события.
По умолчанию отображаются все события за все время.
Для работы с объектами в таблице используются элементы управления ,
,
.
Для отбора событий можно воспользоваться дополнительными фильтрами.
Если установлен Брандмауэр Dr.Web, вам доступен отчет по сетевой активности.
Вы можете увидеть данные по активным приложениям, журналу приложений, журналу пакетного фильтра. Для этого выберите нужный объект в выпадающем списке.

Рисунок 125. Окно статистики сетевой активности
Для каждого активного приложения отображаются следующие данные:
•направление передачи данных;
•протокол работы;
•локальный адрес;
•удаленный адрес;
•размер отправленного пакета данных;
•размер полученного пакета данных.
Вы можете заблокировать одно из текущих соединений или разрешить ранее заблокированное соединение. Для этого выберите необходимое соединение и нажмите правой кнопкой мыши. Доступна только одна опция, зависящая от статуса соединения.
В журнале приложений отображаются следующие данные:
•время начала работы приложения;
•имя приложения;
•имя правила обработки приложения;
•направление передачи данных;
•действие;
•целевой адрес.
Включить запись журнала приложений можно в окне добавления или редактирования правила для приложения в разделе Брандмауэр. Подробнее см. в разделе Настройка параметров правила для приложений.
В журнале пакетного фильтра отображаются следующие данные:
•время начала обработки пакета данных;
•направление передачи пакета данных;
•имя правила обработки;
•интерфейс;
•содержимое пакета.
Включить запись журнала пакетного фильтра можно в окне добавления или редактирования пакетного правила в разделе Брандмауэр. Подробнее см. в разделе Набор правил фильтрации пакетов.
При клике на какой-либо из столбцов события сортируются в столбце по убыванию или возрастанию.
Фильтры
Чтобы посмотреть в списке только те события, которые соответствуют определенным параметрам, воспользуйтесь фильтрами. Для всех отчетов имеются предустановленные фильтры, которые доступны по нажатию . Также вы можете создавать собственные фильтры событий.
![]() Кнопки управления элементами в таблице
Кнопки управления элементами в таблице
•При нажатии кнопки ▫Выбор предустановленного фильтра за установленный период времени или фильтра по событию обновления. ▫Сохранение текущего пользовательского фильтра. Также возможно удаление уже созданного пользовательского фильтра. ▫Удаление всех установленных на данный момент фильтров. •При нажатии кнопки ▫Копировать выделенное — позволяет скопировать выделенную строку (строки) в буфер обмена. ▫Экспортировать выделенное — позволяет экспортировать выделенную строку (строки) в заданную папку в формате .csv. ▫Экспортировать все — позволяет экспортировать все строки таблицы в заданную папку в формате .csv. ▫Удалить выделенное — позволяет удалить выделенное событие (события). ▫Удалить все — позволяет удалить все события из таблицы статистики. •При нажатии кнопки |
Чтобы задать пользовательский фильтр
1.Для сортировки по определенному параметру нажмите на заголовок необходимого столбца:
•Сортировка по дате. Вы можете выбрать один из предустановленных периодов, указанных в левой части окна, или задать свой. Чтобы задать необходимый период, выберите в календаре дату начала и дату окончания периода, либо укажите даты в строке Период. Также доступна сортировка по дате по возрастанию или убыванию.

Рисунок 126. Сортировка по дате
•Сортировка по компоненту. Вы можете отметить те компоненты, информация от которых будет отображаться в отчете, либо отсортировать записи по возрастанию или убыванию.
•Сортировка по событию. Вы можете отметить события для отображения в отчете либо отсортировать записи по возрастанию или убыванию.
Для статистики Родительского контроля кроме сортировки по дате доступны следующие параметры:
•Сортировка по заблокированному ресурсу. Вы можете отсортировать записи только по возрастанию или убыванию.
•Сортировка по причине блокировки. Вы можете отметить причины блокировки для отображения в отчете либо отсортировать записи по возрастанию или убыванию.
2.После выбора параметров фильтрации нажмите Применить. Выбранные элементы будут отображаться над таблицей.
3.Чтобы сохранить фильтр, нажмите и выберите Сохранить фильтр.
4.В открывшемся окне укажите название нового фильтра. Нажмите Сохранить.
