Компонент Защита от вымогателей позволяет отслеживать процессы, которые пытаются зашифровать пользовательские файлы по известному алгоритму, свидетельствующему о том, что такие процессы являются угрозой безопасности компьютера. К таким процессам относятся троянцы-шифровальщики. Данные вредоносные программы, попадая на компьютер пользователя, блокируют доступ к данным, после чего вымогают деньги за расшифровку. Они являются одними из самых распространенных вредоносных программ и ежегодно приносят большие убытки как компаниям, так и обычным пользователям. Основной путь заражения — почтовые рассылки, содержащие вредоносный файл или ссылку на вирус.
По статистике компании «Доктор Веб» расшифровка поврежденных троянцем файлов возможна только в 10 % случаев, поэтому наиболее эффективный метод борьбы — предотвратить заражение. В последнее время число пользователей, пострадавших от данного типа вирусов, снижается. Тем не менее, количество запросов в службу технической поддержки компании «Доктор Веб» на расшифровку данных достигает 1000 в месяц.
Чтобы включить или отключить компонент Защита от вымогателей
1.Откройте меню Dr.Web ![]() и выберите пункт Центр безопасности.
и выберите пункт Центр безопасности.
2.В открывшемся окне нажмите плитку Превентивная защита.
3.Включите или отключите компонент Защита от вымогателей при помощи переключателя ![]() .
.
При определенных настройках на стороне вашего провайдера переключатель |
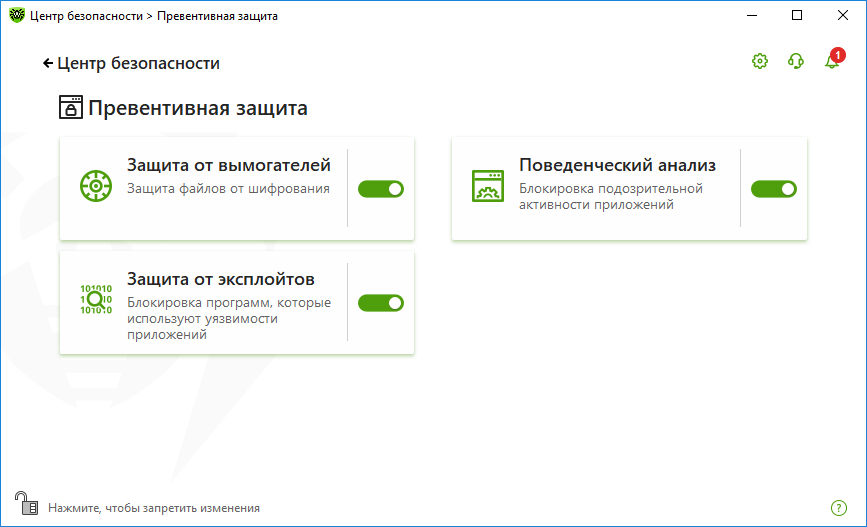
Рисунок 56. Включение/отключение компонента Защита от вымогателей
В этом разделе:
•Настройка реакции на попытки приложений зашифровать файлы
Реакция Dr.Web на попытки приложений зашифровать файл
Чтобы настроить параметры компонента Защита от вымогателей
1.Убедитесь, что Dr.Web работает в режиме администратора (замок в нижней части программы «открыт» ![]() ). В противном случае нажмите на замок
). В противном случае нажмите на замок ![]() .
.
2.Нажмите плитку Защита от вымогателей. Откроется окно параметров компонента.
3.В выпадающем меню выберите действие, которое будет применяться для всех приложений.
Изменение параметров компонента возможно, если провайдер дал на это разрешение. |
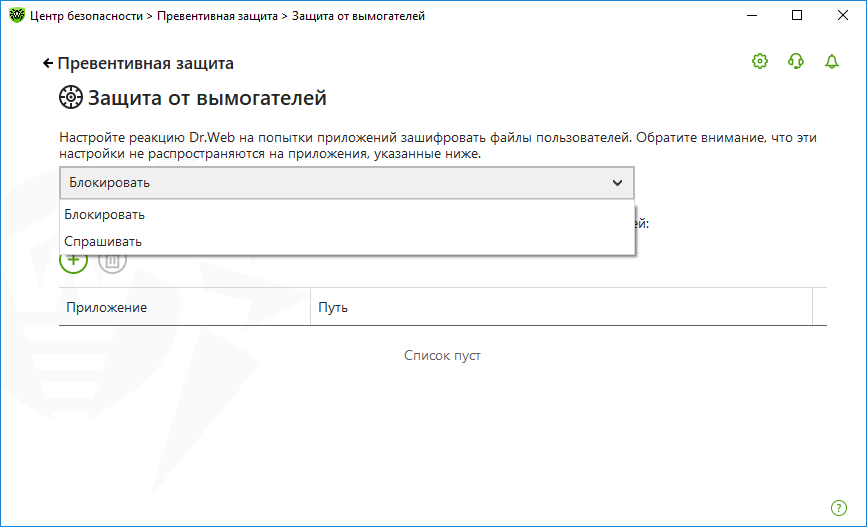
Рисунок 57. Выбор реакции Dr.Web
•Блокировать — всем приложениям будет запрещено шифровать файлы пользователя. Этот режим установлен по умолчанию. При попытке приложения зашифровать файлы пользователя будет показано уведомление:

Рисунок 58. Пример уведомления о запрете изменения файлов пользователя
•Спрашивать — при попытке приложения зашифровать файл пользователя будет показываться уведомление, где вы сможете запретить приложению это действие или проигнорировать его:
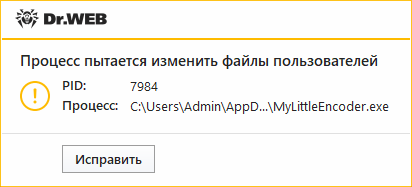
Рисунок 59. Пример уведомления о попытке изменения файлов пользователя
▫Если вы нажмете кнопку Исправить, процесс будет заблокирован и занесен в карантин. Даже при восстановлении приложения из карантина оно не сможет быть запущено до перезагрузки компьютера.
▫Если вы закроете окно уведомления, приложение не будет обезврежено.
При определенных настройках на стороне вашего провайдера также может быть доступна реакция Разрешать, при которой всем приложениям будет разрешено модифицировать файлы пользователя. |
Получение уведомлений
Вы можете настроить вывод уведомлений о действиях компонента Защита от вымогателей на экран и отправку этих уведомлений на электронную почту.
См. также:
Список приложений, исключенных из проверки
При определенных настройках на стороне вашего провайдера в этом разделе вы можете настроить реакцию компонента Защита от вымогателей на действия отдельных приложений. Для этого необходимо добавить приложение в список и выбрать необходимую реакцию компонента. |
Вы можете сформировать список приложений, которые будут исключены из проверок компонентом Защита от вымогателей. Для работы с объектами в списке доступны следующие элементы управления:
•Кнопка — добавление приложения в исключение из проверки.
•Кнопка — удаление приложения из списка исключений.
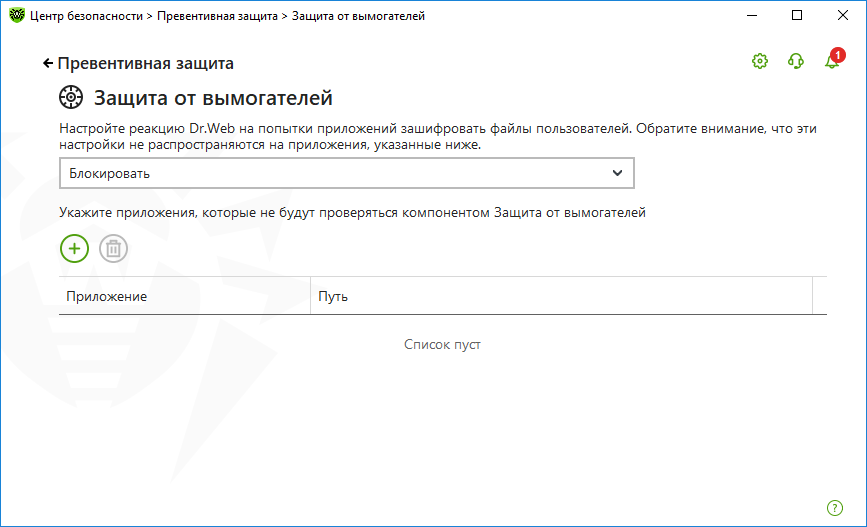
Рисунок 60. Исключения из проверки Защитой от вымогателей
Чтобы добавить приложение в список
1.Нажмите кнопку и в открывшемся окне выберите необходимое приложение.
2.Нажмите OK.
Чтобы защитить свои данные от несанкционированных изменений, вы можете также добавить файлы в список защищенных.