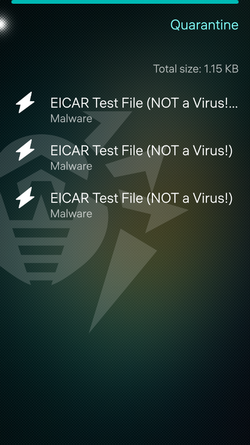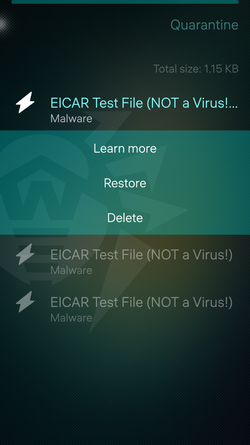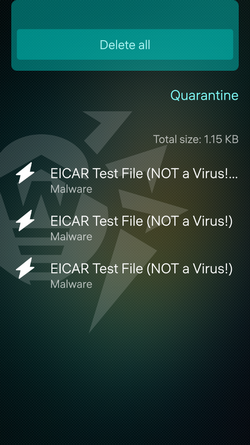You can move detected threats to the quarantine folder, where they are isolated and cannot damage the system (see Figure 20).
Total size of all quarantined files displays at the top-right corner of the Quarantine page.
Figure 20. Quarantine
Viewing quarantined files
To view the list of threats moved to quarantine, touch Quarantine on the main page.
A list of all threats in quarantine will open.
Viewing information on quarantined threats
If you touch the name of a threat on the list, the following information will display:
•file name,
•path to the file,
•date and time the threat was quarantined.
Available options
To view the available options, touch and hold a threat on the list.
For each threat, the following options are available (see. Figure 21):
•Learn more to view the threat description on the Doctor Web website;
•Restore to move the file back to the folder where it was quarantined from (use this action only if you are sure the file is safe);
•Delete to delete the file from quarantine and the device system.
Delete is unavailable for system threats since deleting this type of threat can affect the functionality of your device. |
Figure 21. Actions for threats
Deleting all objects from quarantine
To remove all quarantined objects at once:
1.With a fast motion, pull the Quarantine page down or pull the page down without lifting your finger.
2.Select Delete all (see Figure 22).
3.Confirm the action.
Delete all is unavailable for system threats since deleting this type of threat can affect the functionality of your device. |
To cancel, touch the remorse pop-up at the top of the application.
Figure 22. Deleting all threats from quarantine