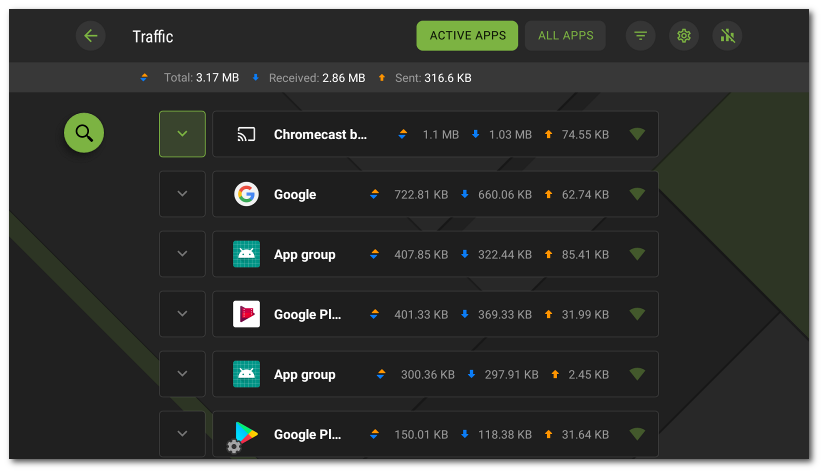Information on the activity of network connections is provided on the Traffic screen. Two tabs are available on the screen: Active apps and All apps (see Figure 39).
The tab displays a real-time list of active connections initiated by apps installed on the device.
The following information is provided on every app on the Active apps tab:
•Total amount of incoming and outgoing traffic used by established connections.
•Access to data transmission over Wi-Fi.
•User settings. Apps with a changed access to data transmission are marked with the ![]() icon.
icon.
App connections
Tap the ![]() icon to the left of the name of an app to see detailed information on connections established by the app:
icon to the left of the name of an app to see detailed information on connections established by the app:
•list of established connections;
•total amount of incoming and outgoing traffic used by each of the established connections;
•connection rule:
▫![]() allowing,
allowing,
▫![]() blocking,
blocking,
▫![]() redirecting,
redirecting,
▫![]() not set.
not set.
Tap the connection row to go to the Connection screen.
All apps tab
To view information on the internet traffic of apps installed on your device, as well as to configure connection rules for them, open the All apps tab.
On the All apps tab, you can review the total amount of data transferred over the network and the amount of sent and received data. You can view the list of applications (and application groups) as well as the amount of spent traffic for each of them.
The following information is provided on every app on the All apps tab:
•Total amount of incoming and outgoing traffic used by established connections.
•Access to data transmission over Wi-Fi.
•User settings. Apps with a changed access to data transmission are marked with the ![]() icon.
icon.
App filtering and sorting
To filter or sort the list of apps, tap the icon in the top-right corner of the screen and select the options:
•Display apps with no traffic;
•Sort:
▫highest traffic first—apps with the highest traffic will be at the top of the list;
▫lowest traffic first—apps with the lowest traffic will be at the top of the list;
▫A to Z;
▫Z to A.
By default, apps are sorted by traffic (apps with the highest traffic are at the top of the list), apps with no traffic are displayed. To restore the default list view, tap Reset on the Filter screen.
Search
To quickly navigate to a certain app, use the search by app name function. To do so, tap the ![]() icon on the left side of the screen and enter your query in the search field at the bottom of the screen.
icon on the left side of the screen and enter your query in the search field at the bottom of the screen.
Settings
To manage settings for all apps, on the Traffic screen, tap in the top-right corner of the screen.
The following settings are available:
•Use IPv6. Allows you to enable or disable the use of IPv6 in parallel with IPv4.
•Allow DNS over TCP. Allows you to enable or disable the use of the DNS over TCP protocol for DNS query redirection and the hiding of domain names.
The use of the DNS over TCP protocol may prevent domain names from being displayed on some Firewall screens. The setting works on devices which support this protocol type. The setting is disabled by default. |
•Block connections for new apps. Allows you to block access to networks for apps installed after enabling the setting. The setting is enabled by default.
•Block connections for all apps. Allows you to block access to networks for all apps installed on the device. If the access is granted to one app, the setting will be disabled.
•Store rules and statistics after deleting apps. Allows you to store data of apps removed from your device for the selected period of time: one week, month, or year.
Clearing statistics, settings and rules for apps
To delete all statistics, settings and rules for all apps
1.On the Traffic screen, tap the icon in the top-right corner.
2.Select the relevant check boxes and tap Clear.