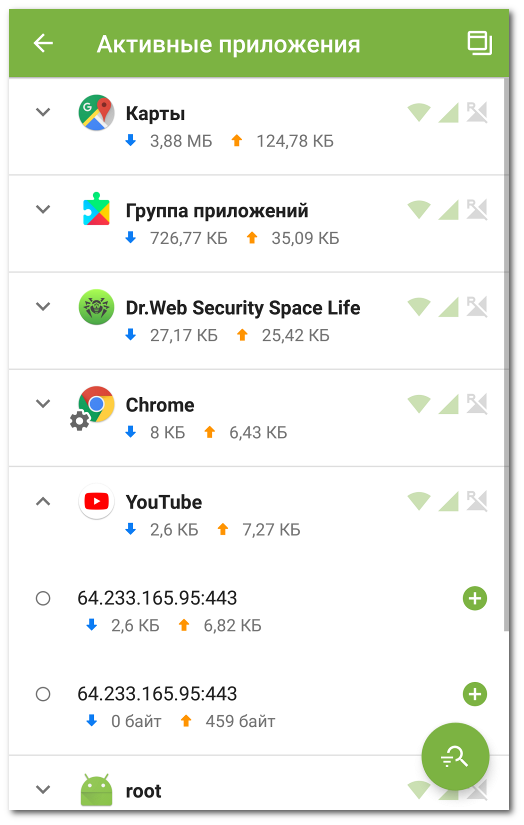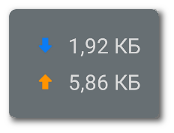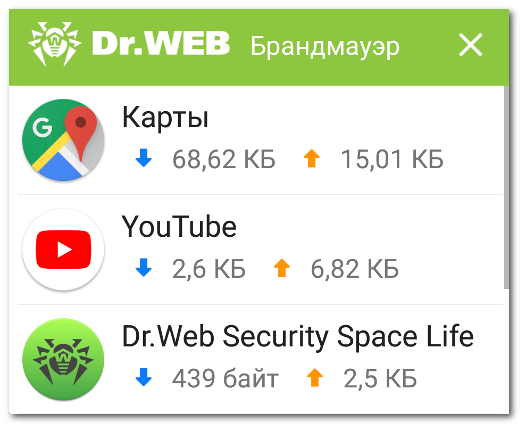В разделе Активные приложения в режиме реального времени показывается список активных соединений, инициированных установленными на устройстве приложениями. Раздел предоставляет вам быстрый доступ к управлению текущим интернет-трафиком приложений.
На карточке раздела на начальном экране Брандмауэра отображаются приложения с наибольшим активным трафиком. Нажмите Подробнее, чтобы открыть полный список приложений с активными соединениями.
Для каждого приложения на экране Активные приложения (см. Рисунок 24) отображается следующая информация:
•Суммарный объем входящего и исходящего по установленным соединениям трафика.
•Доступ к передаче данных по Wi-Fi, мобильному интернету и в роуминге.
•Наличие пользовательских настроек. Приложения с измененным доступом к передаче данных отмечены значком ![]() .
.
•Наличие системных угроз с заблокированным интернет-соединением. Системные приложения с заблокированным доступом к передаче данных отмечены значком ![]() .
.
Соединения приложений
Нажмите значок ![]() слева от имени приложения на экране Активные приложения, чтобы увидеть подробную информацию о соединениях, установленных приложением:
слева от имени приложения на экране Активные приложения, чтобы увидеть подробную информацию о соединениях, установленных приложением:
•список установленных соединений;
•объем входящего и исходящего по каждому из установленных соединений трафика;
•наличие правила для соединения:
▫![]() разрешающее,
разрешающее,
▫![]() запрещающее,
запрещающее,
▫![]() перенаправляющее,
перенаправляющее,
▫![]() правило не задано.
правило не задано.
Чтобы скопировать адрес соединения, нажмите и удерживайте строчку с адресом соединения. Адрес будет скопирован в буфер.
Нажмите на строку соединения, чтобы перейти на экран Соединение.
Правила соединений
Вы можете управлять соединениями, устанавливаемыми приложениями, с помощью разрешающих, запрещающих и перенаправляющих правил (см. раздел Правила соединений). Для создания или редактирования правила нажмите значок или
![]() справа от соединения.
справа от соединения.
Сортировка приложений
Чтобы сортировать список приложений, нажмите значок ![]() в правом нижнем углу экрана, затем нажмите Фильтр и выберите нужные параметры сортировки:
в правом нижнем углу экрана, затем нажмите Фильтр и выберите нужные параметры сортировки:
•по убыванию трафика — приложения с наибольшим трафиком вверху списка;
•по возрастанию трафика — приложения с наименьшим трафиком вверху списка;
•по алфавиту от А до Я;
•по алфавиту от Я до А.
По умолчанию приложения отсортированы по убыванию трафика (приложения с наибольшим трафиком расположены вверху списка). Чтобы восстановить сортировку по умолчанию, нажмите значок на экране Фильтр.
Поиск
Чтобы быстро перейти к нужному вам приложению, воспользуйтесь поиском по имени приложения. Для этого нажмите значок ![]() в правом нижнем углу экрана, затем нажмите Поиск и введите запрос в поле поиска в нижней части экрана.
в правом нижнем углу экрана, затем нажмите Поиск и введите запрос в поле поиска в нижней части экрана.
Чтобы иметь возможность всегда видеть активные интернет-соединения и контролировать количество входящего и исходящего трафика, можно включить плавающее окно, которое будет отображаться поверх всех приложений.
Чтобы включить плавающее окно
1.Откройте экран Активные приложения и нажмите значок в правом верхнем углу экрана (см. Рисунок 24).
2.Разрешите приложению отображать плавающее окно поверх других окон.
Если разрешение на отображение плавающего окна поверх других окон отозвано, плавающее окно перестает отображаться. Чтобы включить его снова, нажмите на значок в правом верхнем углу экрана и предоставьте запрашиваемое разрешение.
Общий размер использованного трафика учитывается с момента включения окна. |
•Чтобы открыть список приложений, использующих интернет-соединение, нажмите на плавающее окно.
•Чтобы закрыть список приложений, нажмите ![]() .
.
Чтобы отключить плавающее окно
•Откройте экран Активные приложения и нажмите значок в правом верхнем углу экрана.