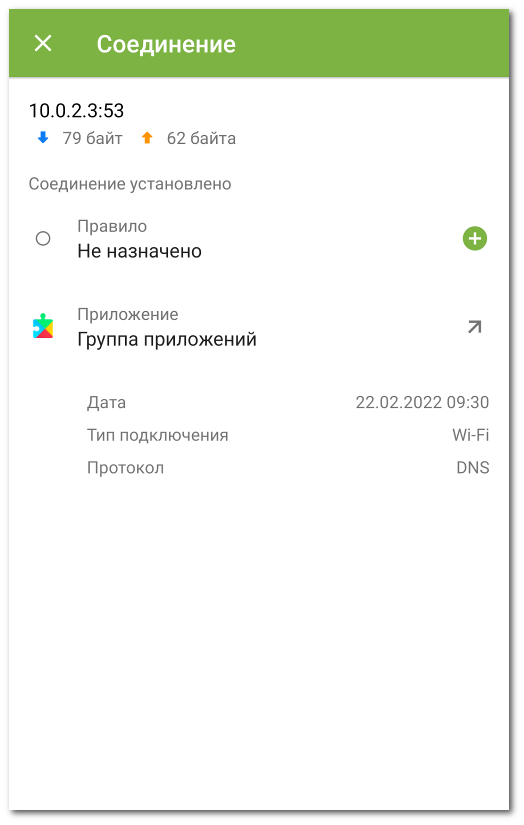Управление трафиком приложений происходит на уровне соединений, которые устанавливают приложения. Вы можете задать разрешающие, запрещающие и перенаправляющие правила соединений с определенными IP-адресами и портами для каждого приложения, установленного на устройстве.
Правила соединений доступны на вкладке Правила экрана Приложение, а также на экране Все правила.
Общая информация о каждом соединении представлена на экране Соединение (см. Рисунок 30). Чтобы перейти к этому экрану, выполните одно из следующих действий:
•На экране Активные приложения нажмите значок ![]() слева от имени приложения, а затем нажмите на строку соединения.
слева от имени приложения, а затем нажмите на строку соединения.
▫В режиме группировки по дате: нажмите на строку соединения.
▫В режиме группировки по имени приложения: раскройте список соединений приложения с помощью значка ![]() слева от имени приложения, а затем нажмите на строку соединения.
слева от имени приложения, а затем нажмите на строку соединения.
•В журнале приложения раскройте список соединений с помощью значка ![]() справа от даты события, а затем нажмите на строку соединения.
справа от даты события, а затем нажмите на строку соединения.
На экране Соединение доступна следующая информация:
•адрес и порт соединения;
•имя хоста (при его наличии);
•объем входящего и исходящего трафика, полученного или переданного соединением;
•статус соединения;
•правило соединения;
•приложение, установившее соединение;
•дата и время;
•тип подключения;
•протокол.
Чтобы скопировать адрес соединения
1.Нажмите и удерживайте строчку с адресом. Вы перейдете в режим копирования. Адрес будет выделен серым.
2.Нажмите значок ![]() в правом верхнем углу экрана. Адрес будет скопирован в буфер.
в правом верхнем углу экрана. Адрес будет скопирован в буфер.
Чтобы выйти из режима копирования, нажмите значок ![]() в левом верхнем углу.
в левом верхнем углу.
Правила соединений
Создание правил
Чтобы создать новое правило для соединения
1.Для соединения без правил:
•На экране Соединение нажмите значок справа от пункта Правило.
•На экране Активные приложения раскройте список установленных соединений и нажмите значок справа от адреса соединения.
Для любого соединения:
•На экране Приложение на вкладке Правила нажмите значок ![]() в правой нижней части экрана.
в правой нижней части экрана.
2.В открывшемся окне выберите тип правила:
•![]() разрешающее,
разрешающее,
•![]() запрещающее,
запрещающее,
•![]() перенаправляющее.
перенаправляющее.
3.Проверьте правильность IP-адреса/имени хоста. Если адрес не указан, укажите действительный IP-адрес (в формате a.b.c.d для IPv4-адресов или [a:b:c:d:e:f:g:h] для IPv6-адресов), диапазон IP-адресов (в формате a1.b1.c1.d1-a2.b2.c2.d2 или [a1:b1:c1:d1:e1:f1:g1:h1]-[a2:b2:c2:d2:e2:f2:g2:h2]) или целую сеть (в формате a.b.c.0/n, где n — число от 1 до 32). В случае создания перенаправляющего правила укажите адрес перенаправления в поле ниже. Вместо адреса вы можете указать имя хоста.
4.Нажмите Дополнительно, чтобы установить дополнительную настройку Протокол — сетевой протокол для соединения.
5.Нажмите значок , чтобы сохранить изменения.
Приложения с заданными правилами соединений отмечены значком ![]() .
.
Просмотр правил
Чтобы увидеть правила соединений
•Для индивидуального приложения:
▫Откройте экран Приложение и перейдите на вкладку Правила.
Вкладка содержит список всех правил, заданных для данного приложения, в порядке их применения.
1.На начальном экране Брандмауэра на карточке раздела Все приложения нажмите Подробнее.
2.На экране Все приложения нажмите Меню ![]() и выберите опцию Все правила.
и выберите опцию Все правила.
Экран Все правила содержит список всех правил соединений, сгруппированных по имени приложения или группы приложений, установившей соединение. Приложения отсортированы в алфавитном порядке. Чтобы раскрыть список правил для приложения, нажмите значок ![]() слева от имени приложения или группы приложений. Правила для приложения представлены в порядке их применения.
слева от имени приложения или группы приложений. Правила для приложения представлены в порядке их применения.
Чтобы изменить порядок применения правил
•Нажмите и удерживайте значок ![]() напротив правила, которое вы хотите переместить, и перетяните правило на желаемую позицию в списке.
напротив правила, которое вы хотите переместить, и перетяните правило на желаемую позицию в списке.
Чтобы выполнить поиск по списку всех правил
•Нажмите значок ![]() в правом нижнем углу экрана Все правила и введите запрос в поле поиска в нижней части экрана.
в правом нижнем углу экрана Все правила и введите запрос в поле поиска в нижней части экрана.
Правила приложений могут храниться на устройстве в течение указанного срока после удаления приложения при соответствующей настройке.
Редактирование правил
Чтобы отредактировать существующее правило
1.Выполните одно из следующих действий:
•На экране Соединение нажмите значок ![]() справа от правила.
справа от правила.
•На экране Активные приложения нажмите значок ![]() слева от имени приложения, а затем нажмите значок
слева от имени приложения, а затем нажмите значок ![]() напротив соединения, правило которого будет изменено.
напротив соединения, правило которого будет изменено.
•На экране Приложение на вкладке Правила нажмите на строку правила.
•На экране Все правила нажмите значок ![]() слева от имени приложения, а затем нажмите на строку правила.
слева от имени приложения, а затем нажмите на строку правила.
2.Внесите необходимые изменения.
3.Нажмите значок , чтобы сохранить изменения.
Удаление правил
Чтобы удалить правило
•На экране редактирования правила:
1.Нажмите Удалить правило.
2.В открывшемся окне нажмите Удалить.
•На вкладке Правила или экране Все правила:
1.Смахните правило влево и нажмите значок ![]() .
.
2.В открывшемся окне нажмите Удалить.
Чтобы удалить все правила для определенного приложения
1.На экране Приложение нажмите Меню ![]() в правом верхнем углу и выберите опцию Очистить.
в правом верхнем углу и выберите опцию Очистить.
2.В открывшемся окне установите флажок Правила для приложения. Нажмите Очистить.
Чтобы удалить все правила для всех приложений
1.На экране Все правила нажмите Меню ![]() и выберите опцию Очистить.
и выберите опцию Очистить.
2.Нажмите Очистить.
Импорт и экспорт правил
Созданные списки правил можно экспортировать в файл во внутренней памяти устройства. При необходимости (например, в случае переустановки Dr.Web или его использования на другом устройстве) вы сможете импортировать правила из этого файла.
Чтобы экспортировать правила в файл
•Правила индивидуального приложения:
1.На экране Приложение на вкладке Правила нажмите Меню ![]() в правом верхнем углу и выберите опцию Экспорт правил.
в правом верхнем углу и выберите опцию Экспорт правил.
2.Нажмите OK.
•Правила всех приложений:
1.На экране Все правила нажмите Меню ![]() в правом верхнем углу и выберите опцию Экспорт правил.
в правом верхнем углу и выберите опцию Экспорт правил.
2.Нажмите OK.
Правила экспортируются в файл DrWeb_Firewall_Rules_<имя_приложения>.hsts, если это правила для приложения, или в файл DrWeb_Firewall_Rules_ALL.hsts, если это правила для всех приложений. Файл с правилами сохраняется в папке Internal storage/Android/data/com.drweb/files/.
На устройствах с Android 11 или более поздними версиями файл с правилами сохраняется в папке Download/DrWeb. |
Чтобы импортировать правила из файла
•Правила индивидуального приложения:
1.На экране Приложение на вкладке Правила нажмите Меню ![]() в правом верхнем углу и выберите опцию Импорт правил.
в правом верхнем углу и выберите опцию Импорт правил.
2.В дереве файлов найдите файл с правилами и нажмите на него.
•Правила всех приложений:
1.На экране Все правила нажмите Меню ![]() в правом верхнем углу и выберите опцию Импорт правил.
в правом верхнем углу и выберите опцию Импорт правил.
2.В дереве файлов найдите файл с правилами и нажмите на него.
Блокировать все соединения, кроме разрешенных правилами
Вы можете запретить все соединения приложения, кроме разрешенных правилами, установив соответствующий флажок на экране настроек приложения.