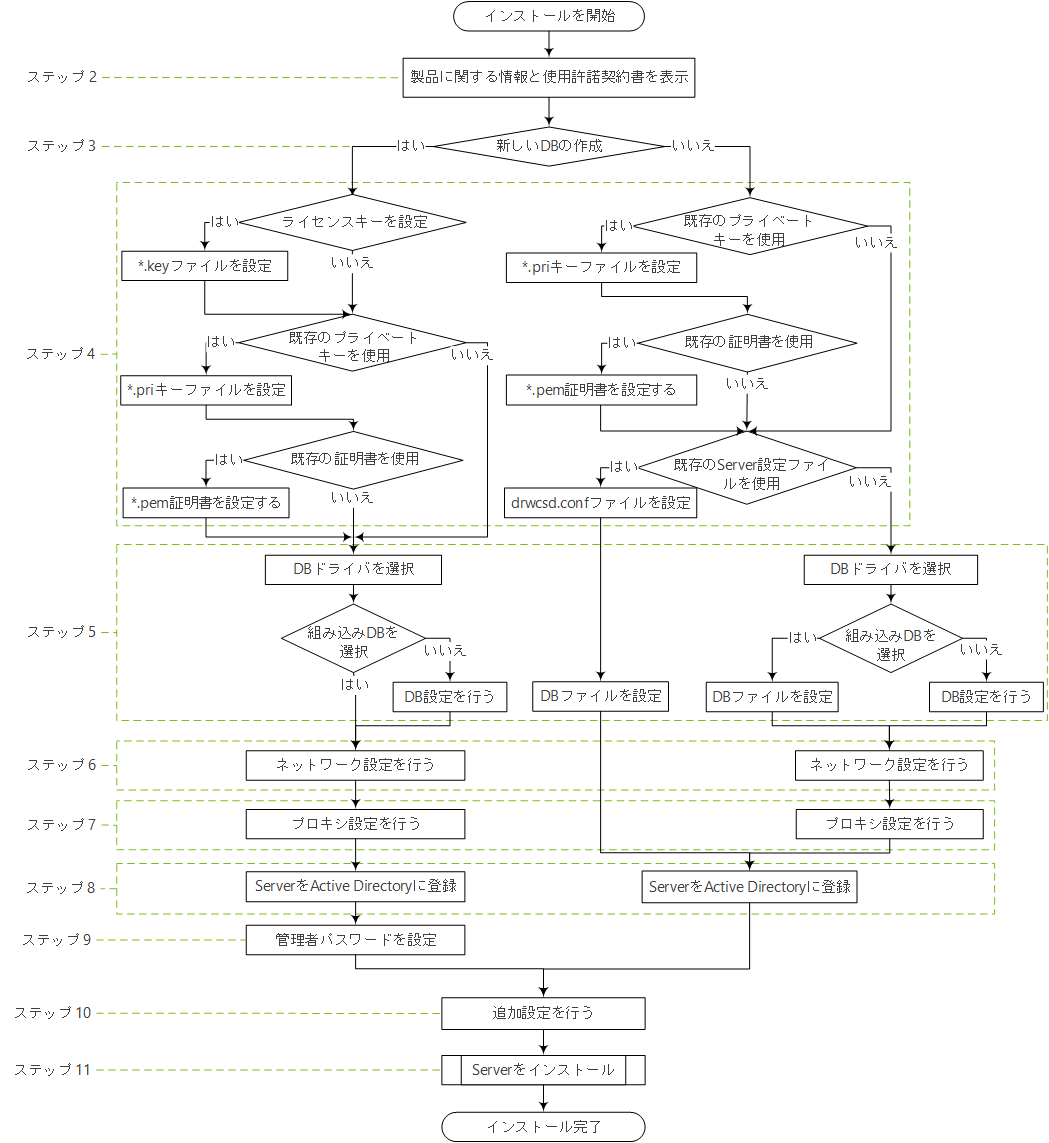Dr.Web Server for Windowsのインストール方法は以下のとおりです。
インストール前にお読みください:
プログラムのインストールに必要なディストリビューションファイルおよびその他のファイルは、Dr.Web Serverソフトウェアがインストールされるコンピューターのローカルドライブになければなりません。これらのファイルはローカルシステムユーザーからアクセス可能である必要があります。
Dr.Web Serverはコンピューターの管理者権限を有するユーザーがインストールしてください。 |
Dr.Web Serverのインストール後、Dr.Webの全てのEnterprise Security Suiteコンポーネントを更新する必要があります(管理者マニュアル、Dr.Web Serverリポジトリの手動更新を参照)。
外部データベースを使用する際は、最初にデータベースを作成し、ODBCドライバを設定する必要があります(付録B. DBMSの設定とDBMSドライバのパラメータ 。DBMSドライバのパラメータ参照)。 |
下図はDr.Web Serverのインストール手順のフローチャートを説明しています。フローチャートの各ステップは下に示すインストール手順の詳しい説明に対応しています。
Dr.Web Serverインストール手順フローチャート(ブロックをクリックすると詳細が表示されます)
Dr.Web ServerをWindowsにインストールするには
デフォルトでは、インストーラはOSの言語を使用します。必要に応じ、インストーラウィンドウ内の右上部にある該当するオプションを選択することで、手順のどの時点でもインストール言語を変更できます。 |
2.インストールする製品についての情報と使用許諾契約のテキストへのリンクが表示されたウィンドウが開きます。使用許諾契約を読み、インストールを続けるには、使用許諾契約の条項に同意します を選択し、次へ をクリックします。
3.次のウィンドウで、どちらのデータベースをアンチウイルスネットワークで使用するか選択します。
•新規データベースを作成 - 新しいアンチウイルスネットワークを作成します。
•既存のデータベースを使用 - 前回インストールされたDr.Web Serverのデータベースをそのまま使用します。データベースファイルの指定は後でも行うことができます(手順5参照)。
a)手順3で、新規データベースを作成 を選択した場合、新規データベースパラメータ ウィンドウ内で以下の設定を行ってください。
•ライセンスキーを指定 チェックボックスでは、Dr.Web AgentライセンスキーファイルをServerのインストール中に指定できるようにします。
▫チェックが入っていない場合、Dr.Web ServerのインストールはAgentライセンスキーを使わずに実行されます。この場合、ライセンスキーはDr.Web Serverのインストールの後に、ライセンスマネージャー を使用して追加する必要があります。
▫チェックを入れた場合、該当するフィールドでAgentライセンスキーファイルへのパスを指定します。
• 既存のプライベート暗号化キーを使用 チェックボックスで、既存の暗号化キー(前回のDr.Web Serverインストール時のものなど)を使用できるようになります。
▫初回のDr.Web Serverインストール時には、既存のプライベート暗号化キーを使用 のチェックを外してください。インストール中に新しい暗号化キーと証明書が自動的に生成されます。
▫既存のアンチウイルスネットワークにDr.Web Serverをインストールする場合は、既存のプライベート暗号化キーを使用する にチェックを入れ、該当するフィールドでプライベートキーファイルへのパスを指定してください。このとき、パブリックキーファイル(パブリックキーの内容は前回のパブリックキーの内容と一致)と証明書(同じプライベートキーから作成するたびに新しい証明書を取得)が、自動的に生成されます。
▫これにより、Dr.Web Serverに接続するクライアントは、特定の証明書にバインドされているため(同じプライベートキーから作成するたびに新しい証明書を取得)、インストール済みのAgentが新しいDr.Web Serverに接続できるようになります。この作業を行わない場合はインストール後に、以前にDr.Web Agentをインストールした全てのワークステーションに新しい証明書をコピーする必要があります。既存のアンチウイルスネットワークのDr.Web Serverをインストールし、既存のプライベート暗号化キーを使用する場合は、既存の証明書を使用 フラグを設定して、前回使用した証明書ファイルを指定します。
▫パブリックキーの抽出中にエラーが発生した場合は、開いた パブリック暗号化キー フィールドで、該当するパブリックキーファイルへのパスを手動で指定します。
デモキーファイルを使用して製品をお試しいただけます。デモキーを申請 をクリックしてDoctor Webの公式サイトを開き、デモライセンスキーファイルを受け取ってください (デモキーファイル参照)。
b)手順3で 既存のデータベースを使用 を選択した場合、既存データベースパラメータ ウィンドウ内で以下の設定を行ってください。
•既存の設定ファイルを使用 チェックボックスでは、Dr.Web Server設定を指定できます。
▫チェックが入っていない場合、デフォルト設定を持ったDr.Web Server設定ファイルが作成されます。
▫チェックを入れた場合、該当するフィールドでDr.Web Server設定ファイルへのパスを指定します。
• 既存のプライベート暗号化キーを使用 チェックボックスで、既存の暗号化キー(前回のDr.Web Serverインストール時のものなど)を使用できるようになります。
▫初回のDr.Web Serverインストール時には、既存のプライベート暗号化キーを使用 のチェックを外してください。インストール中に新しい暗号化キーと証明書が自動的に生成されます。
▫既存のアンチウイルスネットワークにDr.Web Serverをインストールする場合は、既存のプライベート暗号化キーを使用する にチェックを入れ、該当するフィールドでプライベートキーファイルへのパスを指定してください。このとき、パブリックキーファイル(パブリックキーの内容は前回のパブリックキーの内容と一致)と証明書(同じプライベートキーから作成するたびに新しい証明書を取得)が、自動的に生成されます。
▫これにより、Dr.Web Serverに接続するクライアントは、特定の証明書にバインドされているため(同じプライベートキーから作成するたびに新しい証明書を取得)、インストール済みのAgentが新しいDr.Web Serverに接続できるようになります。この作業を行わない場合はインストール後に、以前にDr.Web Agentをインストールした全てのワークステーションに新しい証明書をコピーする必要があります。既存のアンチウイルスネットワークのDr.Web Serverをインストールし、既存のプライベート暗号化キーを使用する場合は、既存の証明書を使用 フラグを設定して、前回使用した証明書ファイルを指定します。
▫パブリックキーの抽出中にエラーが発生した場合は、開いた パブリック暗号化キー フィールドで、該当するパブリックキーファイルへのパスを手動で指定します。
デモキーファイルを使用して製品をお試しいただけます。デモキーを申請 をクリックしてDoctor Webの公式サイトを開き、デモライセンスキーファイルを受け取ってください (デモキーファイル参照)。
5.データベースドライバ ウィンドウでは、使用するデータベースのパラメータを調整できます。これらのパラメータは手順3で指定したデータベースの種類や手順4で指定したDr.Web Server設定ファイルが利用可能かどうかによって異なります。
•手順3で 新規データベースを作成 を選択した場合、または 既存のデータベースを使用 を手順4で指定しなかった場合、使用するドライバを選択します。その際は次のようにします。
▫SQLite(組み込みデータベース)のオプションはDr.Web Serverの内部DBを使用するように指定します。追加のパラメータは必要ありません。
▫その他のオプションは外部DBの使用を意味します。DBへのアクセスを設定するには、該当するパラメータを指定する必要があります。DBMSのパラメータは付録に記載されています(付録B. DBMSの設定とDBMSドライバのパラメータ参照)。
•手順3で 既存のデータベースを使用 を選択し、手順4でDr.Web Server設定ファイルへのパスを指定した場合、データベースファイルへのパスを指定します。
6.手順3で 新規データベースを作成 を選択した場合、または 既存のデータベースを使用 を手順4で選択し、Dr.Web Server設定ファイルへのパスを指定していない場合、ネットワーク設定 ウィンドウが開きます。Dr.Web Serverのネットワークプロトコルを設定できます(ここで設定できるプロトコルは1つのみですが、他のプロトコルを後で追加設定できます)。
事前設定を使用してネットワーク設定を指定するには、ドロップダウンリストから以下のいずれか1つを選択します。
•標準設定 はServer検出サービスをベースにデフォルト設定を使用します。
•制限付き設定 はDr.Web Serverの動作を内部ネットワークインターフェース - 127.0.0.1にのみ制限します。この設定では、Dr.Web Serverは同一コンピューターに導入されたControl Centerからのみ管理することができ、同一コンピューターで動作中のAgentとのみ通信できます。ネットワーク設定は、Dr.Web Server設定がチェックアウトされた後で変更できます。
•ユーザー定義の設定 では事前設定を変更します。
▫インターフェース および ポート フィールド内で適切なDr.Web Serverアクセス値を指定します。デフォルトではインターフェースは、あらゆるインターフェース経由でDr.Web Serverにアクセス可能な0.0.0.0に設定されています。
デフォルトではポート2193が使用されます。
アドレスは、付録ドキュメントの付録E.ネットワークアドレスの指定に記載されているネットワークアドレスの形式で指定します。 |
▫Dr.Web Serverへのローカルアクセスを制限するには、Dr.Web Serverへのアクセスを制限 にチェックを入れます。Agent Installer、Agent、および他のDr.Web Server(Dr.Web Enterprise Security Suiteで構築された既存のアンチウイルスネットワークの場合)は、このDr.Web Serverにアクセスできなくなります。後ほど Dr.Web Security Control Center メニュー 管理 → Dr.Web Serverの設定 → モジュール タブでこの設定を変更できます。
▫このDr.Web Serverを、下の該当するフィールドで指定されたIPアドレスやサービス名による他のDr.Web Serverからのブロードキャストやマルチキャストに応答させる場合は、Dr.Web Server検出サービスを有効にする にチェックを入れます。
7.手順3で 新規データベースを作成 を選択した場合、または 既存のデータベースを使用 を手順4で選択し、設定ファイルへのパスを指定していない場合、Dr.Web GUS(更新サーバー)と接続する際のプロキシサーバーの使用について設定する プロキシサーバー ウィンドウが開きます。
Dr.Web GUSとの接続をプロキシサーバー経由で確立するには、プロキシサーバーを使用 にチェックを入れます。
プロキシサーバーを使用 チェックボックスは、Serverインストールフォルダが、前回インストール時の設定ファイルを含んでいない場合のみ使用できます。 |
プロキシサーバーに接続するために次のパラメータを指定します。
•プロキシサーバーのアドレス - プロキシサーバーのアドレスです(必須)。
•ユーザー名、パスワード - プロキシサーバーにアクセスするためのユーザー名とパスワードです(プロキシサーバーが認証接続をサポートしている場合)。
•認証方法 ドロップダウンリストで、プロキシサーバーでの認証種別を選択します(プロキシサーバーが認証接続をサポートしている場合)。
8.ServerをインストールするコンピューターがActive Directoryドメインに含まれている場合、次のウィンドウでDr.Web ServerをActive Directoryドメインに登録するよう指示されます。Active Directoryでの登録時に、Dr.Web Serverに対応するSRVレコードがDNSサーバー上で作成されます。以後、クライアントはそのSRVレコード経由でDr.Web Serverにアクセスできます。
登録の際は次のパラメータを指定します。
•Dr.Web ServerをActive Directoryに登録する にチェックを入れます。
•ドメイン フィールドで、Serverを登録するActive Directoryドメインの名前を指定します。ドメインが指定されていない場合、Serverをインストールするコンピューターが登録されているドメインが使用されます。
•ユーザー名 および パスワード フィールドで、Active Directoryドメイン管理者の認証情報を入力します。
9.手順3で 新規データベースを作成 を選択した場合、管理者パスワード ウィンドウが開きます。アンチウイルスネットワーク管理者のパスワードを指定します。デフォルトのログイン名はadminで、アンチウイルスネットワークを管理する全ての権限が与えられています。
10.次のウィンドウで、ウィザードはDr.Web Serverをインストールする準備が完了したことを通知します。必要に応じて、追加のインストールパラメータを指定します。その場合は、ウィンドウ下部の 追加パラメータ をクリックし、以下の設定を行います。
•全般 タブ:
▫Dr.Web Security Control Centerインターフェース言語 ドロップダウンリストからDr.Web Security Control Centerのデフォルトインターフェース言語を選択します。
▫Dr.Web Agentインターフェース言語 ドロップダウンリストから、端末にインストールされるDr.Web Agentとアンチウイルスコンポーネントパッケージのデフォルトインターフェース言語を選択します。
▫Dr.Web Agentインストール共有フォルダの作成 にチェックを入れ、Agentの共有インストールフォルダの使用モードおよび名前(デフォルトでは隠れています)を変更します。
▫インストール後にServerを自動的に起動させる場合は、インストール完了後にDr.Web Serverを起動する にチェックを入れます。
▫インストール後にDr.Web Server上のリポジトリを自動的に更新させる場合は、インストール完了後にリポジトリを更新する にチェックを入れます。
▫検出された脅威に関する統計情報をDoctor Webに送信する場合は、Doctor Webに統計を送信する にチェックを入れます。
•パス タブ:
▫Dr.Web Serverインストールフォルダ フィールドで、Serverのインストール先フォルダを指定します。デフォルトのフォルダを変更するには、参照 をクリックして必要なフォルダを選択します。
▫Dr.Web Serverバックアップフォルダ フィールドで、ServerスケジュールのタスクにしたがってServerの重要なデータのバックアップを作成するためのフォルダを指定します。デフォルトのフォルダを変更するには、参照 をクリックして必要なフォルダを選択します。
•ログ タブで、Serverインストールと動作のロギングを設定できます。
追加パラメータの設定完了後、変更を適用するには、OK をクリックします。変更を行わなかった場合や変更を適用しない場合は キャンセル をクリックします。
11.インストール をクリックすると、インストールが始まります。ここから先はユーザーの操作は必要ありません。
基本的にDr.Web Serverの管理は、そのインターフェースとして動作するDr.Web Security Control Centerを介して行います。
インストールウィザードは、Windowsのプログラム メインメニュー内に、Serverの設定と管理を簡易化するための次のエレメントが含まれた Dr.Web Server フォルダを置きます。
•Server control フォルダには、Serverを起動、再起動、シャットダウンさせるコマンドのほか、ロギングパラメータを設定するコマンドや付録H3. Dr.Web Serverに記載されているその他のServerコマンドが含まれています。
•Webインターフェース はDr.Web Security Control Centerを開き、コンピューターにインストールされているServerに接続します(http://localhost:9080)。
•ドキュメント は管理者マニュアルをHTMLフォーマットで開きます。
Serverインストールフォルダの構造については、管理者マニュアルのDr.Web Serverを参照してください。