Mit der Komponente Office Control können Sie den Zugriff auf Webseiten, Dateien und Ordner einschränken und ein Zeitlimit für die Internet- und Rechner-Nutzung festlegen.
Die Komponente Office Control ist standardmäßig aktiviert und auf den Modus Keine Einschränkungen voreingestellt.
So aktivieren oder deaktivieren Sie die Komponente Office Control
1.Öffnen Sie das Menü von Dr.Web ![]() und wählen Sie den Punkt Sicherheitscenter aus.
und wählen Sie den Punkt Sicherheitscenter aus.
2.Klicken Sie im angezeigten Fenster auf die Kachel Office Control. Das Fenster Office Control erscheint.
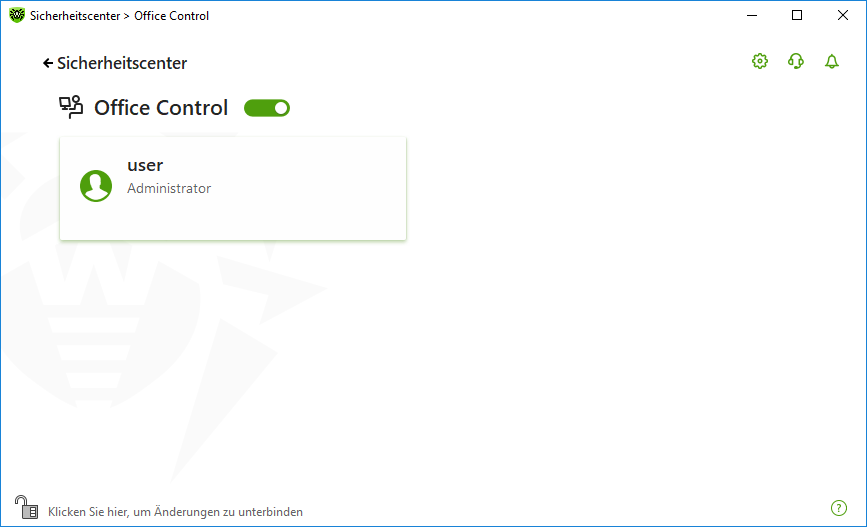
Abbildung 82: Office Control
3.Stellen Sie sicher, dass Dr.Web im Administratormodus ausgeführt wird (das Vorhängeschloss unten im Programmfenster ist geöffnet ![]() ). Andernfalls müssen Sie das Vorhängeschloss-Symbol
). Andernfalls müssen Sie das Vorhängeschloss-Symbol ![]() anklicken.
anklicken.
4.Aktivieren oder deaktivieren Sie die Komponente Office Control, indem Sie den Schalter ![]() in eine entsprechende Stellung schieben.
in eine entsprechende Stellung schieben.
Neue Benutzer werden erst nach der ersten Anmeldung am System in der Liste angezeigt. |
Office Control für einen Benutzer konfigurieren
Bevor Sie Einschränkungen für einen Benutzer festlegen, stellen Sie sicher, dass der Benutzer nicht über Administratorrechte verfügt. Andernfalls kann der Benutzer die Einstellungen der Komponente Office Control ändern und die festgelegten Einschränkungen aufheben.
Die Einstellungen der Komponente lassen sich nur ändern, wenn der Administrator des Zentralschutz-Servers, mit dem Dr.Web verbunden ist, dies zugelassen hat. |
So wechseln Sie zu den Einstellungen der Office Control
1.Stellen Sie sicher, dass Dr.Web im Administratormodus ausgeführt wird (das Vorhängeschloss unten im Programmfenster ist geöffnet ![]() ). Andernfalls müssen Sie das Vorhängeschloss-Symbol
). Andernfalls müssen Sie das Vorhängeschloss-Symbol ![]() anklicken.
anklicken.
2.Klicken Sie im Fenster der Komponente Office Control (siehe die Abbildung Office Control) auf die Kachel mit dem Namen des Benutzers, für den Sie die Komponente Office Control konfigurieren wollen. Das Fenster zum Konfigurieren der Komponente Office Control für den ausgewählten Benutzer erscheint.
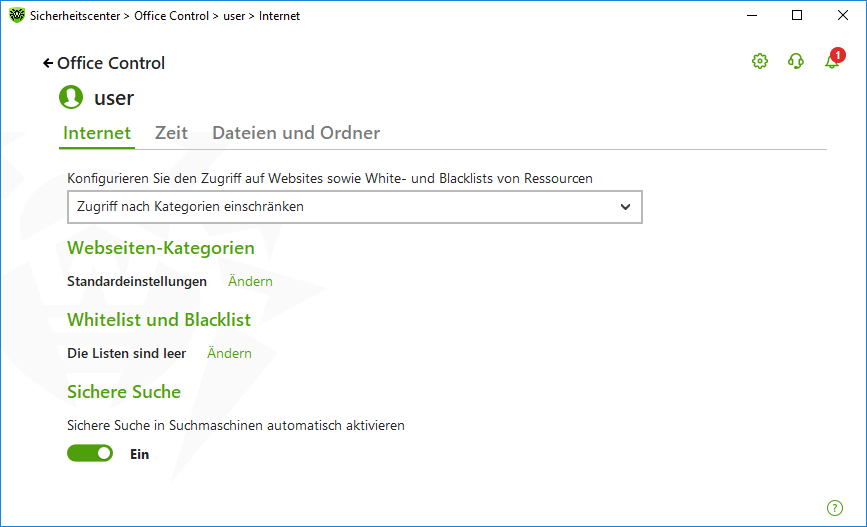
Abbildung 83: Einstellungen der Office Control
3.Um die Einstellungen der Office Control zu ändern, öffnen Sie die entsprechende Registerkarte:
•Internet. Hier steuern Sie den Zugriff auf Websites. Dadurch schützen Sie den Rechner vor unerwünschten Websites bestimmter Kategorien (Gewalt, Glücksspiele etc.). Außerdem können Sie hier eine Whitelist von Websites erstellen. Weitere Informationen dazu finden Sie unter Zugriff auf Internetressourcen.
•Zeit. Hier schränken Sie die Rechner- und Internet-Nutzung ein. Sie können Zeitlimits für Wochentage oder Sperrzeiten festlegen. Weitere Informationen dazu finden Sie unter Zeitlimits.
•Dateien und Ordner. Hier konfigurieren Sie den Zugriff auf Systemressourcen. Damit schränken Sie den Zugriff auf einzelne Dateien oder Ordner ein. Weitere Informationen dazu finden Sie unter Zugriff auf Dateien und Ordner konfigurieren.
Wenn ein Benutzer unter einem Windows-Administratorkonto arbeitet, müssen Sie seinen Kontotyp in ein Standardbenutzer-Konto ändern. |
Kontotyp eines Benutzers ändern
1.Öffnen Sie das Startmenü, klicken Sie auf Systemsteuerung und wählen Sie dann Benutzerkonten aus. 2.Wählen Sie das Konto aus, dessen Typ Sie ändern wollen, und klicken Sie auf Kontotyp ändern. 3.Wählen Sie den Kontotyp Standardbenutzer aus. 4.Klicken Sie auf Kontotyp ändern, um den Standardbenutzer als neuen Kontotyp festzulegen. |
![]() Unter Windows Vista und Windows 7
Unter Windows Vista und Windows 7
1.Öffnen Sie das Startmenü, klicken Sie auf Systemsteuerung und wählen Sie dann Benutzerkonten aus. 2.Um den Kontotyp zu ändern, klicken Sie auf Anderes Konto verwalten. 3.Wählen Sie das Konto aus, dessen Typ Sie ändern wollen, und klicken Sie auf Kontotyp ändern. 4.Markieren Sie das Optionsfeld mit dem Kontotyp Standardbenutzer. 5.Klicken Sie auf Kontotyp ändern, um den Standardbenutzer als neuen Kontotyp festzulegen. |
1.Öffnen Sie die Systemsteuerung und wählen Sie Benutzerkonten und Family Safety aus. 2.Klicken Sie auf Anderes Konto verwalten. 3.Wählen Sie das Konto aus, dessen Typ Sie ändern wollen, und klicken Sie auf Kontotyp ändern. 4.Markieren Sie das Optionsfeld mit dem Kontotyp Standardbenutzer. 5.Klicken Sie auf Kontotyp ändern, um den Standardbenutzer als neuen Kontotyp festzulegen. |
1.Bewegen Sie den Mauszeiger in die rechte untere Ecke des Bildschirms und dann nach oben, klicken Sie die Schaltfläche Einstellungen an und wählen Sie PC-Einstellungen ändern aus. 2.Wählen Sie das Element Konten und dann Weitere Konten aus. 3.Wählen Sie das Konto aus, dessen Typ Sie ändern wollen, und klicken Sie auf Kontotyp ändern. 4.Markieren Sie das Optionsfeld mit dem Kontotyp Standardbenutzer. 5.Klicken Sie auf OK. |
1.Klicken Sie auf die Schaltfläche Start und dann auf Einstellungen. 2.Wählen Sie im darauffolgenden Fenster Konten aus. 3.Klicken Sie links auf Familie & weitere Kontakte. 4.Klicken Sie auf das Symbol des Kontos, dessen Typ Sie ändern wollen, und dann auf Kontotyp ändern. 5.Markieren Sie das Optionsfeld mit dem Kontotyp Standardbenutzer. 6.Klicken Sie auf OK. |
1.Klicken Sie auf die Schaltfläche Start und dann auf Einstellungen. 2.Wählen Sie im darauffolgenden Fenster Konten aus. 3.Klicken Sie im mittleren Teil des Fensters auf Familie & weitere Benutzer. 4.Klicken Sie auf das Symbol des Kontos, dessen Typ Sie ändern wollen, und dann auf Kontotyp ändern. 5.Markieren Sie das Optionsfeld mit dem Kontotyp Standardbenutzer. 6.Klicken Sie auf OK. |
Falls auf Ihrem Rechner nur ein Konto eingerichtet ist, können Sie es nicht in ein Standardbenutzer-Konto ändern. Weitere Informationen zur Kontenverwaltung unter Windows finden Sie auf der Microsoft-Supportseite .
Benachrichtigungen
Sie können die Anzeige von Desktop-Benachrichtigungen über Aktivitäten der Komponente Office Control konfigurieren.