Auf der Registerkarte Internet können Sie den Zugriff auf Webseiten bestimmter Kategorien (Gewalt, Glücksspiele usw.) für einzelne Benutzer einschränken und Webseiten angeben, auf die immer zugegriffen werden darf. Für alle Benutzer ist der Zugriffsmodus Keine Einschränkungen voreingestellt. Zur Auswahl stehen auch folgende Optionen:
•Zugriff nach Kategorien einschränken
•Nur Webseiten aus der Whitelist zulassen
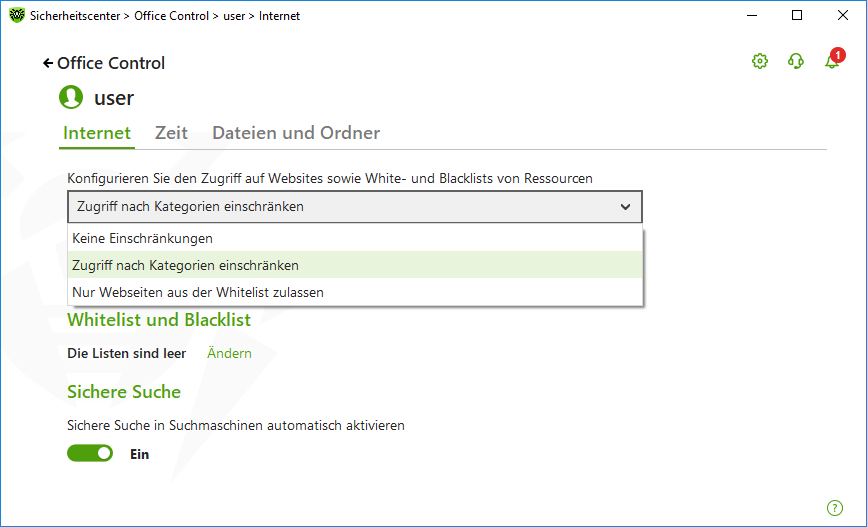
Abbildung 84: Auswählen eines Zugriffsmodus in der Office Control
Modus Zugriff nach Kategorien einschränken
In diesem Modus können Sie Kategorien von Websites angeben, auf die nicht zugegriffen werden darf. Eine Website kann mehreren Kategorien gleichzeitig zugeordnet sein. In diesem Fall sperrt die Komponente Office Control den Zugriff auf die Website, wenn diese mindestens in eine der verbotenen Kategorien fällt.
In diesem Modus können Sie Webseiten manuell angeben, auf die der Zugriff unabhängig von anderen Einschränkungen zugelassen oder gesperrt werden soll. Tragen Sie hierzu solche Webseiten in die Whitelist bzw. Blacklist von Webseiten ein.
So erlauben oder sperren Sie den Zugriff auf Webseiten einer vordefinierten Kategorie
1.Klicken Sie unter Webseiten-Kategorien auf den Link Ändern. Im darauffolgenden Dialog können Sie die zu sperrenden Webseitenkategorien auswählen.

Abbildung 85: Webseitenkategorien
2.Aktivieren oder deaktivieren Sie das Kontrollkästchen neben der gewünschten Kategorie, um den Zugriff auf Webseiten dieser Kategorie zu verbieten oder zuzulassen.
Webseitenkategorien
Kategorie |
Beschreibung |
|---|---|
Inhalte für Erwachsene |
Webseiten mit nicht jugendfreien Inhalten (Pornografie oder Erotik), Singlebörsen etc. |
Gewalt |
Webseiten mit gewaltverherrlichenden Inhalten, Fotos von Terroranschlägen, Unfällen usw. |
Waffen |
Webseiten, die sich thematisch mit Waffen, Sprengstoff und dessen Herstellung auseinandersetzen. |
Glücksspiele |
Webseiten mit Online-Glücksspielen und Webseiten von Lotteriegesellschaften, Spielkasinos und Wettbüros. |
Drogen |
Webseiten, die den illegalen Drogenkonsum verherrlichen oder Anweisungen zum Konsum und zur Herstellung von illegalen Drogen liefern. |
Online-Spiele |
Webseiten von Online-Gaming-Plattformen, die Onlinespiele anbieten. |
Terrorismus |
Webseiten mit Terrorismus verherrlichenden Inhalten, Kriegsszenen, Beschreibungen von Terroranschlägen. |
Obszöne Sprache |
Webseiten mit anstößigen Inhalten und Schimpfwörtern (in Titeln, Beiträgen usw.). |
Chats |
Webseiten mit Chaträumen und Online-Messengern. |
Webseiten von kostenlosen E-Mail-Diensten. |
|
Soziale Netzwerke |
Soziale Netzwerke, Geschäftsnetzwerke, Karriere-Netzwerke, Webseiten, die eine virtuelle Gemeinschaft für gemeinsame Interessen zur Verfügung stellen, Partnervermittlungswebseiten. |
Anonymisierer |
Webseiten, welche die Identität des Surfers gegenüber Webservern verschleiern und den Zugriff auf gesperrte Webseiten ermöglichen. |
Pools für das Mining von Kryptowährungen |
Webseiten, die Zugang zu Services bieten, die für das Mining von Kryptowährungen genutzt werden. |
Jobbörsen |
Webseiten, auf denen Stellenanzeigen für Jobsuchende veröffentlicht werden. |
Modus Nur Webseiten aus der Whitelist zulassen
In diesem Modus wird der Zugriff auf alle Webseiten gesperrt, die in der Whitelist nicht aufgeführt sind.
Bei der aktivierten Option Nur Webseiten aus der Whitelist zulassen können solche Websites mit Fehlern angezeigt werden. Banner und andere mit externen Webressourcen verknüpfte Elemente werden nicht angezeigt. |
Whitelist und Blacklist von Webseiten
In die White- oder Blacklist können Sie Websites aufnehmen, auf die unabhängig von den anderen Einstellungen der Komponente Office Control zugegriffen oder nicht zugegriffen werden darf.
Leeren Sie den Browser-Cache, bevor Sie eine Website zur Black- oder Whitelist hinzufügen, falls Sie die Website in diesem Browser mindestens einmal geöffnet haben. |
Whitelist und Blacklist der Office Control einrichten
1.Klicken Sie unter Whitelist und Blacklist auf den Link Ändern. Im darauffolgenden Dialog können Sie die Whitelist und die Blacklist konfigurieren.
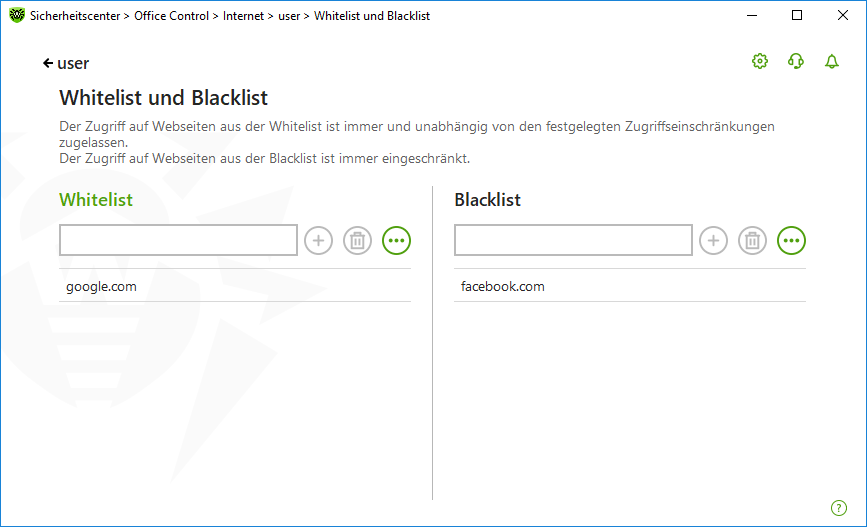
Abbildung 86: Konfigurieren der Whitelist und der Blacklist der Office Control
2.Geben Sie den Domainnamen oder einen Teil des Domainnamens der gewünschten Webseite ins Feld Whitelist oder Blacklist ein. ![]() Eingabemethoden
Eingabemethoden
•Um eine bestimmte Webseite hinzuzufügen, geben Sie ihre Adresse ein (z. B. www.example.com). Der Eintrag regelt den Zugriff auf alle Ressourcen der hinzugefügten Webseite. •Um den Zugriff auf Webseiten zuzulassen, deren Adressen eine bestimmte Zeichenfolge enthalten, geben Sie diese Zeichenfolge ins Eingabefeld ein. Wenn Sie z. B. den Text example eingeben, definiert der Eintrag den Zugriff auf Webseiten wie example.com, example.test.com, test.com/example, test.example222.de etc. •Um den Zugriff auf eine bestimmte Domain zuzulassen, geben Sie den Domainnamen zusammen mit einem Punktzeichen „.“ ein. In diesem Fall definiert der Eintrag den Zugriff auf alle Ressourcen dieser Domain. Wenn Sie einen Schrägstrich „/“ bei der Eingabe der Domain verwenden, gilt der Teil links vom Schrägstrich „/“ als Domainname. Teile rechts vom Schrägstrich gelten als Bestandteile einer zugelassenen Adresse dieser Domain. Wenn Sie z. B. den Text example.com/test eingeben, werden Adressen wie example.com/test11, template.example.com/test22 etc. verarbeitet. •Um bestimmte Webseiten in die Ausnahmeliste aufzunehmen, legen Sie eine entsprechende Maske fest. Masken müssen im folgenden Format angegeben werden: mask://... Eine Maske definiert einen gemeinsamen Teil des Objektnamens. Beachten Sie dabei Folgendes: ▫Das Sternchen „*“ steht für eine beliebige Anzahl von Zeichen, einschließlich einer leeren Zeichenfolge. ▫Das Fragezeichen „?“ steht für ein beliebiges Zeichen, einschließlich eines Leerzeichens. Beispiele: ▫mask://*.de/ oder .de – Alle Webseiten unter der Top-Level-Domain .de werden zugelassen. ▫mask://mail – Alle Webseiten, die die Zeichenfolge „mail“ enthalten, werden zugelassen. ▫mask://???.de – Alle Webseiten innerhalb der Top-Level-Domain .de, deren Namen bis zu drei Zeichen enthalten, werden zugelassen. |
Die eingegebene Zeichenfolge kann in ein universelles Format umgewandelt werden. Zum Beispiel: Die Adresse http://www.example.com wird automatisch in www.example.com konvertiert.
3.Um die Adresse zur Liste hinzuzufügen, klicken Sie auf .
4.Um eine Adresse aus der Liste zu entfernen, wählen Sie diese in der Liste aus und klicken Sie auf .
5.Wiederholen Sie bei Bedarf die Schritte 2 und 3, um weitere Ressourcen hinzuzufügen.
Sichere Suche
Die Option Sichere Suche beeinflusst die Ausgabe der Suchergebnisse von Suchmaschinen. Diese Funktion ermöglicht es, unerwünschte Ressourcen von den Suchergebnissen automatisch auszublenden.
Um die Funktion Sichere Suche zu aktivieren, setzen Sie den Schalter ![]() auf Ein.
auf Ein.