You can configure parameters of receiving notifications on critical and important events of Dr.Web operation.
In this section:
•Configuring notification parameters
If necessary, configure parameters of receiving notifications on critical and important events of Dr.Web operation.
To open the notification settings
1.Open Dr.Web menu ![]() , then select Security Center.
, then select Security Center.
2.Make sure Dr.Web operates in administrator mode (the lock at the bottom of the program window is open ![]() ). Otherwise, click the lock
). Otherwise, click the lock ![]() .
.
3.At the top of the program window, click .
4.A product main settings window opens. Select Notifications at the left of the window.
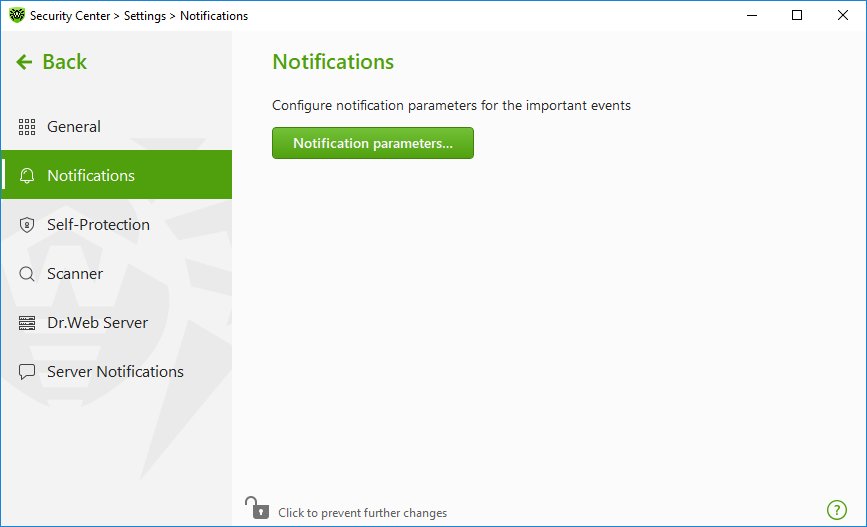
Figure 23. Notification settings
To configure notification parameters
1.Click Notification parameters.
2.Select notifications that you want to receive. To display pop-up notifications, enable check boxes next to the necessary types of notifications.
Clear check boxes if you do not want to receive notifications on the event.
Notification type |
Description |
|---|---|
Threat is detected |
Notifications on threats detected by SpIDer Guard and SpIDer Gate. By default, these notifications are enabled. |
Critical notifications |
Notifications on the following critical issues: •Connections waiting for Firewall to reply are detected. •Your login and password are already used for connection to the centralized protection server. By default, these notifications are enabled. |
Major notifications |
Important notifications on the following issues: •Working time on computer has expired. •Virus databases are out of date (when operating in mobile mode). •Device is blocked. •Attempt to change system date and time is blocked. •Access to the protected object is blocked by Behavior Analysis. •Access to the protected object is blocked by Exploit Prevention. •Access to the protected object is blocked by Ransomware Protection. •Process launch is blocked by the administrator. •MSI package installation is blocked by the administrator. •Script launch is blocked by the administrator. •Object loading is blocked for the process. •Creation of the executable file is blocked for the process. •Modification of the executable file is blocked for the process. By default, these notifications are disabled. |
Minor notifications |
Minor notifications on the following issues: •URL is blocked by Office Control. •URL is blocked by SpIDer Gate. •Working time in the internet has expired. •Access to the protected object is blocked by Office Control. •Scan of your computer is run by the administrator of your anti-virus network. •Scan of your computer is run according to the schedule. •Scan of your computer is finished. •Successful update. •Update error. By default, these notifications are disabled. |
3.If necessary, configure additional parameters:
Option |
Description |
|---|---|
Do not show notifications in full-screen mode |
Hide notifications when an application is running in full-screen mode on your computer (e.g., a game or a movie). Clear this check box to display notifications regardless of the mode. |
Display Firewall notifications on separate desktop in full-screen mode |
Notifications from Firewall on a separate desktop when an application is running in full-screen mode on your computer (a game or a movie). Clear this check box to display notifications on the same desktop where an application is running in full-screen mode. |
|
Notifications on the following issues are not included in any of the specified groups and are always displayed to the user: •Priority updates installed and restart is required. •To finish neutralizing threats, restart the computer. •Automatic restart. •Request for allowing a process to modify an object. •Message sent by the centralized protection server administrator. •Successful connection to the server. •New keyboard connected. |