On the Defined filters tab, you can choose preinstalled filters to run premade search queries by certain categories of objects in the report.
Preinstalled filters are the default filters and filters created by the members of the space.
To select a preinstalled filter
1.Click the ![]() icon on the right side of the Defined filters panel.
icon on the right side of the Defined filters panel.
2.Select a filter.
Hover over the ![]() icon on the right of the filter to see its description.
icon on the right of the filter to see its description.
Filters are sorted into the following categories:
•For current task—available for the selected task.
•All users—available to all service members.
•Only me—available to you only.
•This space—available for the selected space.
Filters are grouped into categories (see Filter groups).
To search for a specific filter, use the global search field above the preinstalled filters drop-down list. Previously used filters are displayed above the global search field.
Filter results
The report data corresponding to the set filters is displayed under the filter selection panel in the form of drop-down panels containing object lists. Each list corresponds to one filter. The list is not displayed if no data corresponding to a filter was found.
Each drop-down panel contains a table with the data filtered out from the report. The table includes the following columns:
•action: an action that will be applied to the selected item;
•type: object type.
The other columns correspond to fields specified in the filter.
Actions
For each object found with the filter, you can select an action that will be applied to it by the curing FixIt! tool. Actions are used for resolving issues on the scanned computer. Different objects have different action available for them.

Figure 17. Selecting actions for a file
Available actions are displayed as a drop-down list in the Action column in the filter results table (see Figure 17).
To select several objects at once, select the corresponding check boxes. To select all objects on the current page of the filter table, select the check box in the column header.
If you select check boxes against objects, a group action menu appears above the table (see Figure 18).
To select action for a group of objects
1.Select the check boxes against objects you want to apply actions to. You can select them in several filters at once.
2.Select an object type in the Type drop-down menu above the tables (if you have selected objects of more than one type).
3.Select the action you need to apply in the Action drop-down menu.
4.Do the same for each object type. Existing selections will be saved.
To deselect all objects, click Reset.
Please note that if you have already set actions for the selected objects, deselecting them will not reset the actions. |
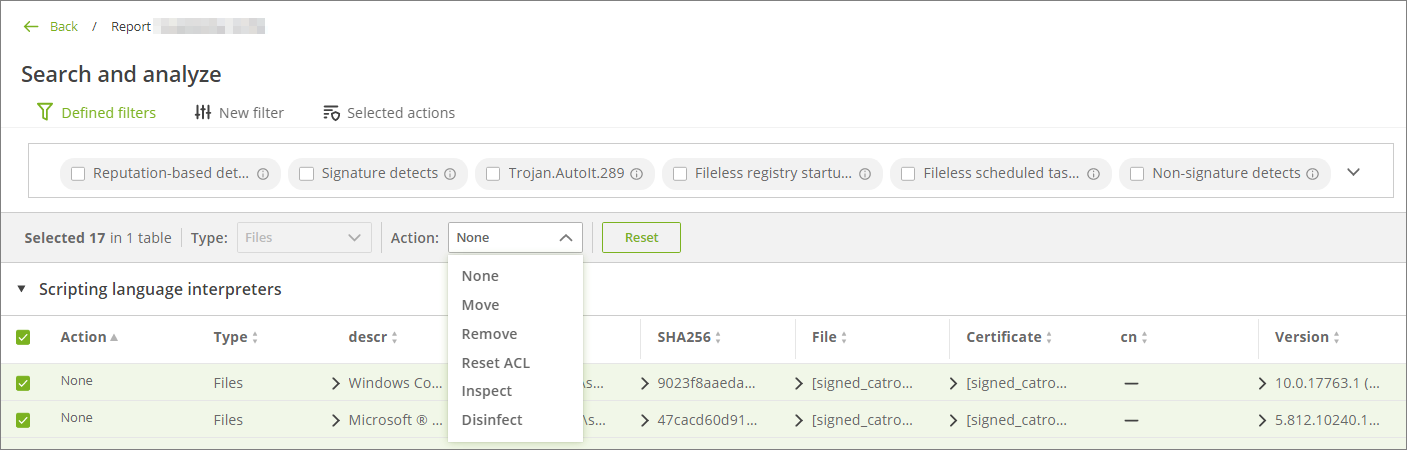
Figure 18. Selecting group action
The table below lists all available actions and their descriptions.
Action |
Description |
Object type |
|---|---|---|
Move |
Relocate or rename the object |
Files |
Remove |
Delete the object |
Files, Chromium Extensions, Registry, Shortcuts, Firefox add-ons |
Reset ACL |
Install parent ACL for a file or directory |
Files, Registry |
Inspect |
Get additional information about the object |
Files, Processes, Drivers, Registry |
Disinfect |
Cure the object |
Files, Registry startups, Registry, Non-signature detections, DNS settings, Internet Explorer settings, Proxy settings |
Execute |
Start the process |
Processes |
Kill |
Terminate the process |
|
Suspend |
Freeze the process |
|
Start |
Start the service |
Services |
Stop |
Stop the service |
|
Control |
Send the control code to the service |
|
Delete |
Delete the object |
Services, Scheduled tasks, Namespace service providers, Layered service providers, WMI providers, WMI |
Clear |
Comment ("#" + line) out the specified strings from the HOSTS file |
HOSTS file |
Remove the URL from browser configuration |
Firefox configuration, Chromium configuration |
|
Cure |
Cure the object |
Signature detections |
Run |
Start the task |
Scheduled tasks |
Set Value |
Set value for the key |
Registry |
Actions represent the commands that will be included into the curing FixIt! tool (see Tool commands).
Actions selected for each object are displayed on the Selected actions tab.