Dieser Abschnitt umfasst folgende Themen:
•Lizenzschlüsseldatei löschen.
Der Lizenz-Manager zeigt Informationen zur aktuellen Lizenz des Nutzers von Dr.Web für Linux an. Die Lizenzdaten werden in einer speziellen Datei (Lizenzschlüsseldatei) gespeichert, die für die korrekte Funktion von Dr.Web für Linux erforderlich ist. Wenn auf dem Rechner keine Lizenzschlüsseldatei oder Demo-Schlüsseldatei vorhanden ist, können Sie die Schutzkomponenten von Dr.Web für Linux (z. B. Datei-Wächter, Updater) nicht verwenden.
Der Lizenz-Manager ist integriert in das Fenster von Dr.Web für Linux. Um den Lizenz-Manager zu öffnen, klicken Sie auf Lizenz auf der Startseite des Fensters.
Wenn auf der Rechner eine gültige Lizenzschlüsseldatei oder Demo-Lizenzschlüsseldatei von Dr.Web für Linux installiert ist, zeigt die Startseite des Lizenz-Managers folgende Informationen zur Lizenz an: die Lizenznummer, den Namen des Lizenzinhabers und die Lizenzlaufzeit.
Die nachfolgende Abbildung zeigt das Fenster des Lizenz-Managers an.
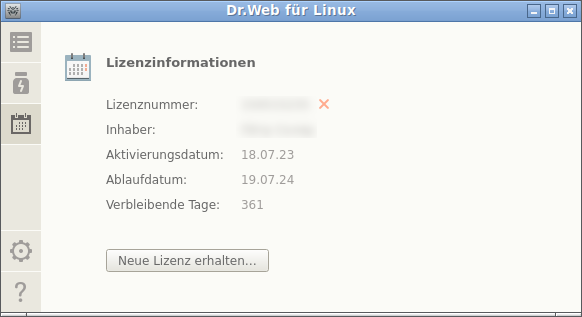
Abbildung 20: Informationen zur Lizenz
Mit einem Klick auf das Symbol ![]() rechts von der Lizenznummer löschen Sie die Schlüsseldatei.
rechts von der Lizenznummer löschen Sie die Schlüsseldatei.
Um den Lizenz-Manager zu verlassen, wechseln Sie einfach über die Buttons der Navigationsleiste zu einem anderen Bereich.
Um über den Lizenz-Manager eine Lizenz oder einen Testzeitraum zu aktivieren, Ihre aktuelle Lizenz zu verlängern oder eine neue Lizenz für Dr.Web für Linux zu erwerben und eine entsprechende Schlüsseldatei zu erhalten, klicken Sie auf Neue Lizenz erhalten. Das Fenster des Registrierungs-Assistenten erscheint. Der Registrierungs-Assistent wird auch automatisch beim ersten Start von Dr.Web für Linux gestartet.
Im ersten Schritt müssen Sie eine Aktivierungsmethode auswählen. Drei Optionen sind verfügbar:
1.Aktivierung einer Lizenz oder eines Testzeitraums mit einer gültigen Seriennummer
2.Aktivierung eines Testzeitraums
3.Installation einer vorher erhaltenen Schlüsseldatei
Um eine Seriennummer zu registrieren oder einen Testzeitraum anzufordern, ist eine aktive Internetverbindung erforderlich. |
1. Eine Lizenz oder einen Testzeitraum mit einer gültigen Seriennummer aktivieren
Um eine Lizenz oder einen Testzeitraum mit einer gültigen Seriennummer zu aktivieren, geben Sie Ihre Seriennummer im Eingabefeld des Registrierungs-Assistenten an und klicken Sie auf Aktivieren.
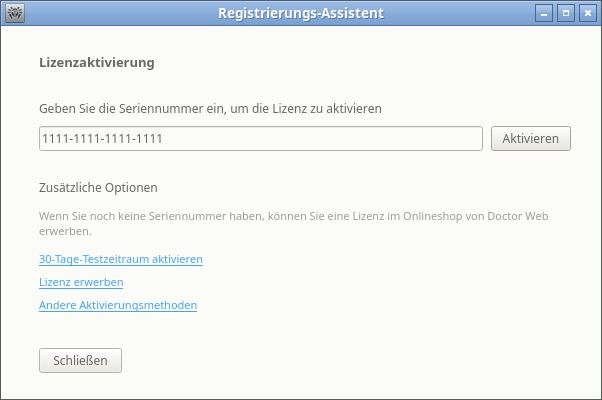
Abbildung 21: Registrierung mit einer Seriennummer
Wenn Sie keine gültige Seriennummer oder Schlüsseldatei besitzen, können Sie eine Lizenz im Onlineshop von Doctor Web erwerben. Klicken Sie hierzu auf den Link Lizenz erwerben.
Weitere Informationen zum Kauf einer Lizenz für ein Dr.Web Produkt finden Sie im Abschnitt Registrierung und Aktivierung. |
Nach dem Anklicken des Buttons Aktivieren wird eine Verbindung mit dem Registrierungsserver von Doctor Web hergestellt.
Wenn Sie im ersten Schritt eine Seriennummer einer Mehrplatzlizenz (für 2 Arbeitsplätze) eingegeben haben, müssen Sie im nächsten Schritt angeben, auf wie vielen Rechnern Sie Dr.Web für Linux nutzen werden. Wenn Sie die Option Auf zwei Rechnern auswählen, haben Sie die Möglichkeit, die zweite Seriennummer der Mehrplatzlizenz auf einem anderen Rechner zu aktivieren und somit die zweite Lizenzschlüsseldatei zu erhalten. Die zwei vergebenen Lizenzen sind gültig für den gleichen Zeitraum (beispielsweise für ein Jahr). Wählen Sie die Option Auf einem Rechner aus, müssen Sie im nächsten Schritt die zweite Seriennummer der Mehrplatzlizenz angeben. Diese Seriennummer kann dann auf einem anderen Rechner nicht mehr registriert werden. Außerdem kann eine Kopie der Lizenzschlüsseldatei, die bei der gleichzeitigen Aktivierung beider Seriennummern der Mehrplatzlizenz generiert wurde, nicht auf einen anderen Rechner übertragen werden. Der Vorteil der zweiten Option ist, dass die Laufzeit der Lizenz für den Rechner um das Zweifache (beispielsweise um ein weiteres Jahr, wenn es sich um eine 1-Jahres-Lizenz handelt) verlängert.
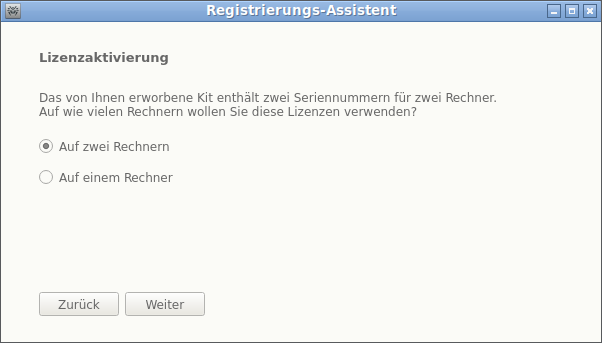
Abbildung 22: Angeben der Anzahl der Arbeitsplätze
Nachdem Sie die Zahl der lizenzierten Arbeitsplätze angegeben haben, klicken Sie auf Weiter. Wenn Sie im vorherigen Schritt die Option Auf einem Rechner gewählt haben, geben Sie im angezeigten Fenster des Registrierungs-Assistenten die zweite Seriennummer ein und klicken Sie dann auf Weiter.
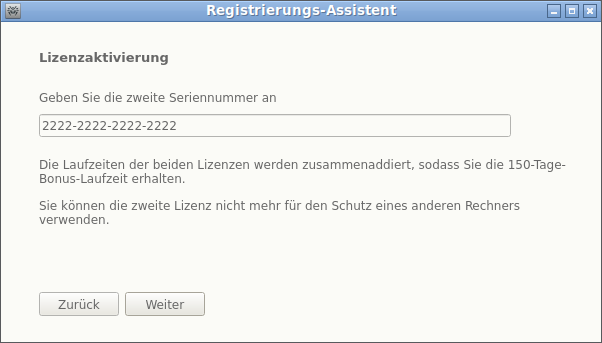
Abbildung 23: Angeben der zweiten Seriennummer
Im nächsten Schritt wird Ihnen angeboten, die Laufzeit Ihrer Lizenz um 150 Bonus-Tage zu verlängern. Dafür müssen Sie Informationen zu Ihrer früheren Lizenz angeben (sofern vorhanden). Um die Bonus-Laufzeit zu sichern, wählen Sie die Option Vorherige Lizenz angeben. Wenn Sie keine passende Lizenz haben oder das Angebot ablehnen wollen, wählen Sie die Option Ich habe keine vorherige Lizenz und klicken Sie auf Weiter.

Abbildung 24: Aufforderung zur Angabe der vorherigen Lizenz
Wenn Sie im ersten Schritt eine spezielle Seriennummer zur Lizenzverlängerung angegeben haben, wird Ihnen keine Bonus-Laufzeit angeboten. Stattdessen werden Sie aufgefordert, Ihre vorherige Lizenz anzugeben, damit die Laufzeit der zu aktivierenden Lizenz nicht um 150 Tage reduziert wird. Wenn Sie in diesem Schritt die Option Ich habe keine vorherige Lizenz wählen, wird die Laufzeit Ihrer neuen Lizenz um 150 Tage reduziert.
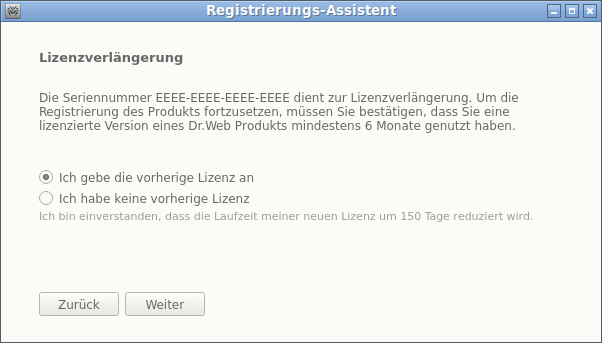
Abbildung 25: Verlängern der Lizenz
Falls Sie die Option Vorherige Lizenz angeben gewählt haben, werden Sie im darauffolgenden Fenster aufgefordert, die Seriennummer Ihrer früheren Lizenz einzugeben oder den Pfad zur entsprechenden Schlüsseldatei anzugeben.
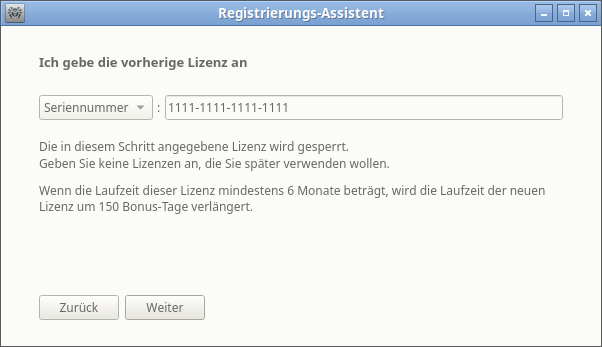
Abbildung 26: Angeben der vorherigen Lizenz
Wenn Sie in diesem Schritt eine Lizenz angeben, die noch nicht abgelaufen ist, wird die Laufzeit der zu aktivierenden Lizenz zusätzlich um die verbleibende Laufzeit der früheren Lizenz verlängert. Wenn Sie beide Seriennummern der Mehrplatzlizenz angeben, wird die Bonus-Laufzeit je nachdem berechnet, welche Option Sie im vorherigen Schritt der Registrierung ausgewählt haben.
•Auf zwei Rechnern, und dieser Rechner ist der erste, auf dem Sie die erste Seriennummer der Mehrplatzlizenz angeben. Um 150 zusätzliche Tage zur Lizenzlaufzeit für den ersten Rechner zu erhalten, müssen Sie in diesem Schritt die Lizenz angeben, die Sie früher für diesen Rechner verwendet haben (sofern vorhanden). Die zweite Seriennummer darf hier NICHT angegeben werden.
•Auf zwei Rechnern, und dieser Rechner ist der zweite, auf dem Sie die andere Seriennummer der Mehrplatzlizenz angeben. Um 150 zusätzliche Tage zur Lizenzlaufzeit für den zweiten Rechner zu erhalten, müssen Sie in diesem Schritt die Lizenz angeben, die Sie früher für diesen Rechner verwendet haben (sofern vorhanden). Die erste Seriennummer darf hier NICHT angegeben werden.
•Auf einem Rechner. Die Laufzeit der zu aktivierenden Lizenz wird nicht nur um das Doppelte, sondern auch um 150 zusätzliche Tage verlängert (die erste Seriennummer dient als Grundlage für die Lizenzverlängerung). Wenn Sie in diesem Schritt zusätzlich Ihre vorherige Lizenz für diesen Rechner angeben (falls vorhanden), wird die neue Lizenz nicht nur um das Doppelte verlängert, sondern 150 zusätzliche Tage und die verbleibende Laufzeit der alten Lizenz werden zur Laufzeit der neuen Lizenz auch hinzugerechnet.
Um eine vorherige Lizenz anzugeben, geben Sie in einem entsprechenden Feld ihre Seriennummer ein oder geben Sie die Schlüsseldatei an, die anhand dieser Lizenz generiert wurde. Die gewünschte Option wählen Sie über die Dropdown-Liste links vom Eingabefeld aus. Um eine Schlüsseldatei anzugeben, verfahren Sie auf folgende Weise:
•Geben Sie in das Eingabefeld den Pfad der Schlüsseldatei ein.
•Alternativ können Sie die Schlüsseldatei über den Dateiauswahl-Dialog angeben, indem Sie auf Durchsuchen klicken.
•Die dritte Alternative besteht darin, die Schlüsseldatei per Drag-and-drop vom Fenster des Dateimanagers auf das Fenster des Registrierungs-Assistenten zu ziehen.
Bei Bedarf können Sie anstatt der eigentlichen Schlüsseldatei das ZIP-Archiv angeben, in dem die Schlüsseldatei enthalten ist. Das Entpacken der Archivdatei ist dabei nicht erforderlich. |
Um mit der Aktivierung fortzufahren, klicken Sie auf Weiter.
Im nächsten Schritt müssen Sie folgende Registrierungsdaten angeben:
•Registrierungsname
•Land
•E-Mail-Adresse
Alle Felder sind Pflichtfelder.
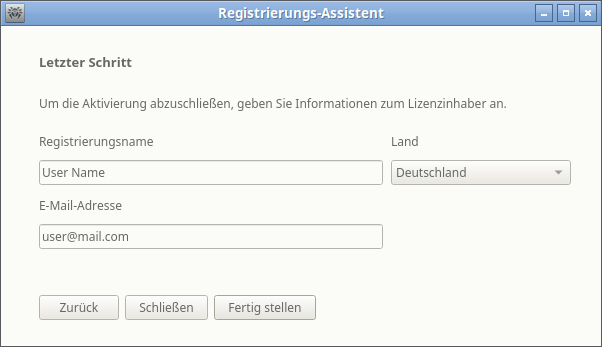
Abbildung 27: Registrierungsdaten des Nutzers
Nachdem Sie alle Felder ausgefüllt haben, klicken Sie auf Fertig stellen, um eine Lizenzschlüsseldatei vom Registrierungsserver zu erhalten. Die bereitgestellte Lizenzschlüsseldatei können Sie bei Bedarf auf einen anderen Rechner übertragen, vorausgesetzt, dass Sie diese Lizenzschlüsseldatei vom aktuellen Rechner löschen.
2. Testzeitraum anfordern und aktivieren
Wenn Sie einen 30-Tage-Testzeitraum anfordern wollen, um Dr.Web für Linux zu testen, klicken Sie im ersten Schritt auf den Link 30-Tage-Testzeitraum aktivieren.
Wenn Sie eine Testversion für 1 Monat über den Lizenz-Manager aktivieren, sind Ihre persönlichen Daten nicht erforderlich. |
3. Eine vorhandene Schlüsseldatei installieren
Wenn Sie bereits eine gültige Lizenz und eine gültige Schlüsseldatei haben (die Sie beispielsweise von Doctor Web oder einem offiziellen Partner per E-Mail erhalten haben), können Sie Dr.Web für Linux aktivieren, indem Sie diese Datei auf Ihrem Rechner manuell installieren. Klicken Sie hierzu im ersten Schritt der Aktivierung auf den Link Andere Aktivierungsmethoden und geben Sie im angezeigten Eingabefeld den Pfad zur vorhandenen Schlüsseldatei an.
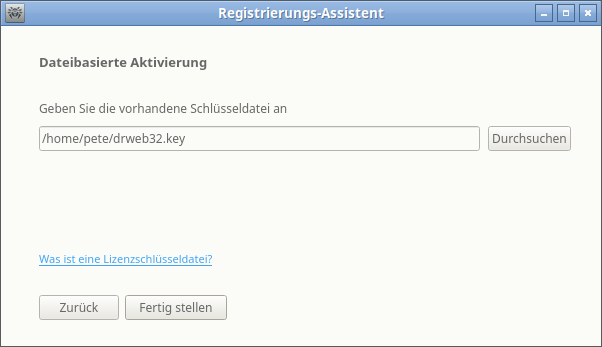
Abbildung 28: Aktivierung mithilfe einer Schlüsseldatei
So geben Sie die Schlüsseldatei an:
•Geben Sie in das Eingabefeld den Pfad der Schlüsseldatei ein.
•Alternativ können Sie die Schlüsseldatei über den Dateiauswahl-Dialog angeben, indem Sie auf Durchsuchen klicken.
•Die dritte Alternative besteht darin, die Schlüsseldatei per Drag-and-drop vom Fenster des Dateimanagers auf das Fenster des Registrierungs-Assistenten zu ziehen.
Bei Bedarf können Sie anstatt der eigentlichen Schlüsseldatei das ZIP-Archiv angeben, in dem die Schlüsseldatei enthalten ist. Das Entpacken der Archivdatei ist dabei nicht erforderlich. |
Nachdem Sie den Pfad zur Schlüsseldatei (oder zum ZIP-Archiv mit dem Schlüsseldatei) angegeben haben, klicken Sie auf Fertig, um die Schlüsseldatei automatisch zu installieren. Die Schlüsseldatei wird eventuell entpackt und in das Dienstverzeichnis von Dr.Web für Linux kopiert. Eine Internetverbindung ist dabei nicht erforderlich.
Nachdem Sie die Aktivierung über eine der möglichen Optionen abgeschlossen haben, erscheint das letzte Fenster des Registrierungs-Assistenten, das Sie über die erfolgreiche Aktivierung der Lizenz bzw. des Testzeitraums informiert. Klicken Sie auf OK, um den Registrierungs-Assistenten zu schließen und zur Startseite von Dr.Web für Linux zurückzukehren.
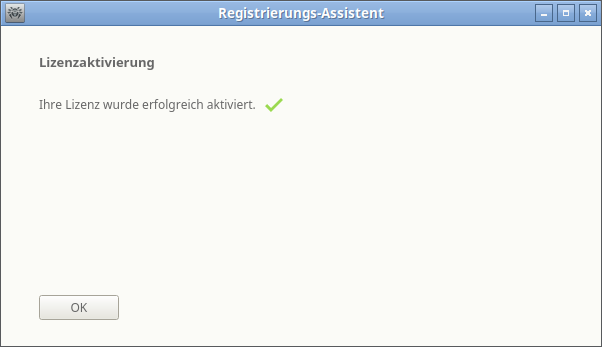
Abbildung 29: Meldung über den Abschluss der Aktivierung
Tritt während des Vorgangs ein Fehler auf, erscheint eine Fehlermeldung, die eine kurze Beschreibung des Problems liefert (siehe unten).
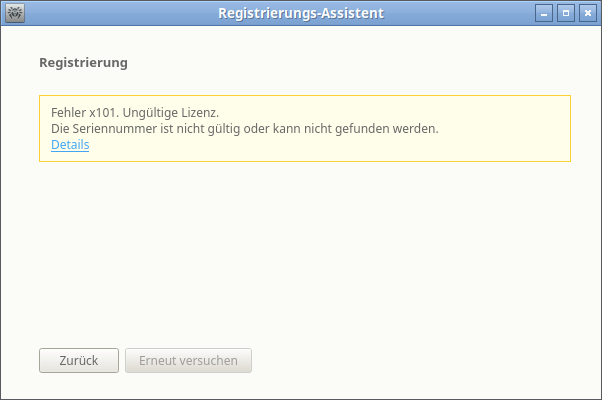
Abbildung 30: Fehlermeldung
In diesem Fall können Sie mit Zurück zum vorherigen Schritt zurückkehren, um erforderliche Korrekturen (z. B. an der Seriennummer oder an dem Pfad) vorzunehmen.
Wenn sich der Fehler auf ein temporäres Problem (z B. auf einen vorübergehenden Netzwerkfehler) bezieht, versuchen Sie erneut, den Vorgang zu wiederholen, indem Sie auf Erneut versuchen klicken. Bei Bedarf können Sie auf Schließen klicken, um die Registrierung abzubrechen und den Registrierungs-Assistenten zu schließen. Sie müssen dann die Registrierung noch einmal durchführen. Wenn der Registrierungs-Assistent zur Überprüfung der eingegebenen Seriennummer keine Verbindung mit dem Registrierungsserver von Doctor Web herstellen kann, erscheint eine entsprechende Fehlermeldung.
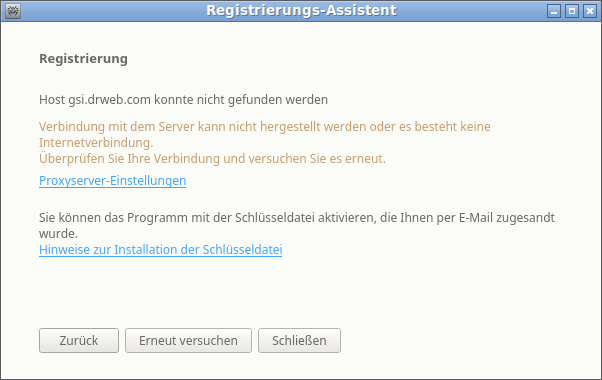
Abbildung 31: Fehler beim Herstellen der Verbindung mit dem Registrierungsserver
Wenn der Fehler wegen fehlender Internetverbindung aufgetreten ist und Sie eine Internetverbindung über den Proxyserver herstellen können, klicken Sie auf den Link Proxy-Server-Einstellungen. Ein Dialog erscheint, in dem Sie den Proxyserver konfigurieren können:
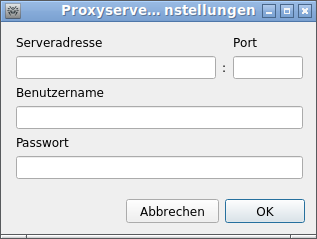
Abbildung 32: Proxyserver-Einstellengen
Legen Sie in diesem Dialog die Einstellungen für den Zugriff auf den Proxyserver fest und klicken Sie auf OK. Stellen Sie dann eine Verbindung mit dem Registrierungsserver von Doctor Web erneut her, indem Sie auf Erneut versuchen klicken.
Bei der Aktivierung einer neuen Lizenz und beim Generieren einer neuen Schlüsseldatei wird die vorherige Schlüsseldatei von Dr.Web für Linux automatisch als Sicherungskopie im Verzeichnis /etc/opt/drweb.com gespeichert. Bei Bedarf können Sie diese Datei gebrauchen, indem Sie die Schlüsseldatei installieren. |
Bei Bedarf können Sie die auf Ihrem Rechner installierte Lizenzschlüsseldatei löschen. Dies kann erforderlich sein, wenn Sie Dr.Web für Linux auf einem anderen Rechner nutzen wollen. Öffnen Sie hierzu den Bereich, in dem Informationen zur aktuellen Lizenz angegeben sind (Startseite des Lizenz-Managers), und klicken Sie auf das Symbol ![]() rechts von der Seriennummer der aktuellen Lizenz.
rechts von der Seriennummer der aktuellen Lizenz.
Ein Bestätigungsdialog erscheint. Bestätigen Sie den Löschvorgang mit Ja. Wollen Sie die Lizenzschlüsseldatei weiterhin auf diesem Rechner verwenden, brechen Sie den Löschvorgang mit Nein ab.

Abbildung 33: Bestätigungsdialog zum Löschen der Lizenzschlüsseldatei
Um die Lizenzschlüsseldatei zu löschen, müssen Sie über root-Rechte verfügen. Wenn Sie sich zum Zeitpunkt des Löschens nicht im root-Modus befinden, ist der Button Ja nicht verfügbar. Gewähren Sie dann der Anwendung die root-Rechte und klicken Sie auf Ja, wenn der Button wieder verfügbar ist.
Die Löschung der Lizenzschlüsseldatei hat keine Auswirkung auf die Laufzeit der Lizenz. Wenn die Lizenz noch gültig ist, können Sie eine neue Schlüsseldatei erhalten, die für die verbleibende Laufzeit der Lizenz gültig bleibt. |
Alle Schutzkomponenten und Funktionen von Dr.Web für Linux (darunter der Scanner, der Dateiwächter, das Update der Virendatenbanken, der Antivirus-Engine und der Datenbank von Webinhaltskategorien) sind nicht verfügbar, bis Sie nach dem Löschen der Lizenzschlüsseldatei eine neue Lizenz oder einen Testzeitraum aktivieren.