Dieser Abschnitt umfasst folgende Themen:
•Zu scannende Objekte hinzufügen und entfernen.
•Scan der ausgewählten Objekte starten.
Der Scanner unterstützt folgende Scan-Modi:
•Schneller Scan. Mit diesem Scan-Modus scannen Sie nur systemkritische Objekte (Booteinträge, Systemdateien u. ä.), die dem höchsten Infizierungsrisiko ausgesetzt sind.
•Vollständiger Scan. Mit diesem Scan-Modus scannen Sie alle Objekte des Dateisystems, auf die der Benutzer, unter dessen Account Dr.Web für Linux läuft, zugreifen kann.
•Benutzerdefinierter Scan. Bei diesem Scan-Modus entscheiden Sie selbst, welche Objekte des Dateisystems gescannt werden sollen.
Wenn Dr.Web für Linux im Zentralschutz-Modus arbeitet, bei dem der Benutzer keine Scans starten darf, ist dieser Dialog von Dr.Web für Linux nicht verfügbar.
Die Prozessor-Kapazität kann bei einem Scanvorgang ziemlich stark ausgelastet werden. Bei mobilen Geräten bewirkt dies einen höheren Akkuverbrauch. Wenn Sie einen Scan an einem Laptop durchführen wollen, sollte sich der Laptop während des Scanvorgangs im Netzbetrieb befinden. |
Um einen Scan zu beginnen, klicken Sie auf Scanner auf der Startseite des Hauptfensters.
Im erscheinenden Dialog müssen Sie dann einen Scan-Modus auswählen. Um einen schnellen oder vollständigen Scan zu beginnen, klicken Sie den entsprechenden Button an. Der Scanvorgang beginnt automatisch.
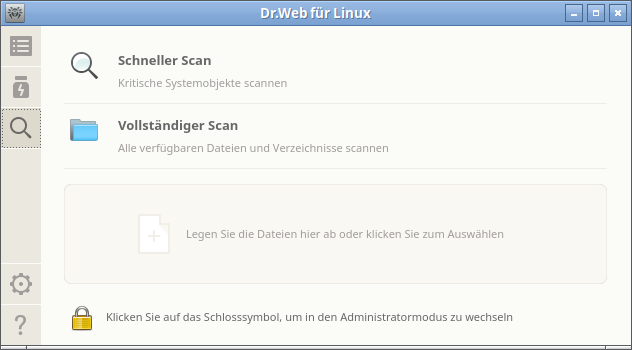
Abbildung 8: Auswahl des Scan-Modus
Der Suchlauf durch den Scanner wird mit den aktuellen Rechten der Anwendung ausgeführt. Wenn die Anwendung nicht über ausreichende Rechte verfügt, werden beim Scanvorgang alle Dateien und Verzeichnisse übersprungen, auf die der Benutzer, unter dessen Account Dr.Web für Linux läuft, keinen Zugriff hat. Um Dateien und Verzeichnisse zu scannen, bei denen Sie nicht als Besitzer eingetragen sind, erlangen Sie vor dem Start des Scans die benötigten Rechte. Hilfreiche Informationen hierzu finden Sie unter Rechte der Anwendung verwalten. |
Wenn Sie einige Dateien und Verzeichnisse scannen wollen, führen Sie einen benutzerdefinierten Scan durch. Gehen Sie dafür wie folgt vor:
•Zu scannende Objekte per Drag-and-drop ziehen.
Ziehen Sie per Drag-and-drop Dateien und Verzeichnisse, die Sie scannen wollen, auf den Bereich mit dem Text Ziehen Sie Dateien hierher oder klicken Sie, um Dateien auszuwählen. Alternativ können Sie diese auf die Startseite des Hauptfensters von Dr.Web für Linux ziehen.
Nachdem Sie die ausgewählten Objekte über den Auswahlbereich gezogen haben, erscheint der Text Legen Sie Dateien hier ab. Um den Scanvorgang zu beginnen, müssen Sie die Maustaste loslassen. Der Scanvorgang beginnt automatisch.
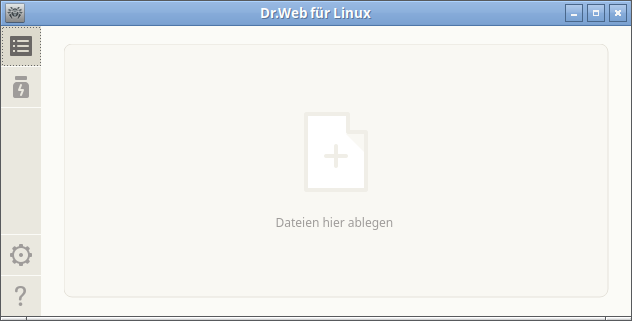
Abbildung 9: Zielbereich zum Hinzufügen der zu scannenden Dateien
•Objekte zu einem benutzerdefinierten Scan hinzufügen
Um eine Liste zu scannender Objekte zu erstellen, klicken Sie an einer beliebigen Stelle innerhalb des Auswahlbereichs. Ein Dialog, in dem Sie die gewünschten Objekte zum Scan hinzufügen, erscheint.
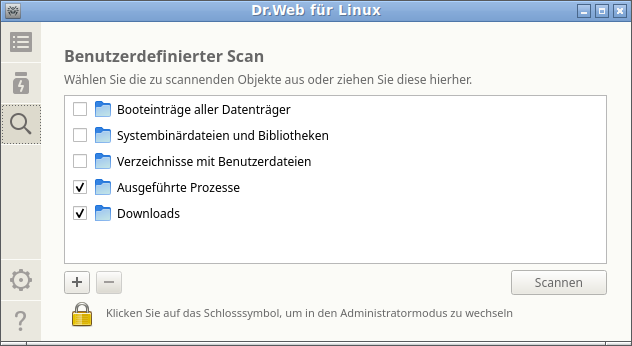
Abbildung 10: Liste zu scannender Objekte
Die Liste enthält vier vordefinierte Gruppen von Objekten:
▫Bootsektoren auf allen Laufwerken. Bei der Auswahl dieses Punkts werden alle Booteinträge der im System verfügbaren Datenträger zum Scan hinzugefügt.
▫Systembinärdateien und Bibliotheken. Bei der Auswahl dieses Punkts werden alle Verzeichnisse zum Scan hinzugefügt, die Systembinärdateien enthalten (/bin, /sbin usw.).
▫Verzeichnisse mit Benutzerdateien. Bei der Auswahl dieses Punkts werden alle Verzeichnisse zum Scan hinzugefügt, die Dateien des Benutzers und der laufenden Sitzung enthalten (Heimatverzeichnis /home/<username> (~), /tmp, /var/mail, /var/tmp).
▫Ausgeführte Prozesse. Auswahl dieses Punkts bewirkt, dass alle ausführbaren Dateien, über welche die zum aktuellen Zeitpunkt laufenden Prozesse gestartet wurden, gescannt werden. Wenn eine Bedrohung in einer dieser Dateien erkannt wird, werden alle mit der betroffenen Datei gestarteten Prozesse zwangsläufig abgebrochen. Die Datei selbst wird entsprechend den festgelegten Einstellungen behandelt.
Zu scannende Objekte hinzufügen und entfernen
Bei Bedarf können Sie andere Objekte zur Liste hinzufügen. Ziehen Sie hierzu die gewünschten Objekte über den Dialog (Pfade der Objekte werden automatisch zur Liste der zu scannenden Objekte hinzugefügt) oder klicken Sie auf den Pluszeichen-Button + unterhalb der Liste. Der standardmäßige Dateiauswahl-Dialog erscheint. Wählen Sie das gewünschte Objekt (Datei oder Verzeichnis) aus und klicken Sie auf Öffnen.
Versteckte Dateien und Verzeichnisse werden durch diverse Dateimanager normalerweise nicht angezeigt. Um sie anzuzeigen, klicken Sie auf |
Mit dem Minuszeichen-Button – entfernen Sie aus der Liste alle Pfade, die Sie markiert haben (ein Pfad gilt als markiert, falls die Zeile mit dem Pfad ausgewählt ist). Eine Mehrfachauswahl ist bei gedrückter STRG- oder UMSCHALTTASTE möglich. Bitte beachten Sie, dass die ersten vier vordefinierten Objekte nicht entfernt werden können.
Scan der ausgewählten Objekte starten
Um einen benutzerdefinierten Scan zu beginnen, markieren Sie alle zu scannenden Objekte und klicken Sie auf Scannen. Der Scanvorgang wird dann gestartet.
Die erstellte Scan-Aufgabe wird in die Warteschlange gestellt. Diese enthält alle Scans, die der Scanner während der aktuellen Sitzung ausgeführt hat, zurzeit ausführt oder ausführen soll. Um die Scan-Aufgaben anzuzeigen und zu verwalten, wechseln Sie zum entsprechenden Bereich.