In this section
•Managing Operation of the Network Connection Monitor
•Issues with SpIDer Gate Operation
Continuous control of established network connections is performed by SpIDer Gate. It restricts access to websites added to user black lists or belonging to categories marked as unwanted for visiting. In addition, SpIDer Gate scans:
•incoming and outgoing email messages, including attachments (among other things, for signs of spam);
•files downloaded from the internet.
Depending on the distribution, Dr.Web Anti-Spam may not be included in Dr.Web Security Space. In this case, email messages are not scanned for signs of spam. |
If SpIDer Gate detects a threat in the scanned object, its receiving or sending is blocked.
The Dr.Web Security Space graphical management interface allows you to configure the operation of SpIDer Gate:
•start and stop the network connection monitor;
•view the number of scanned and blocked objects and attempts to access websites;
•configure the following parameters of network connection monitoring:
▪type of traffic to be scanned (web traffic, FTP traffic);
▪list of websites and hosts access to which is restricted;
▪personal black and white lists of websites and hosts;
▪parameters of scanning files downloaded from the internet.
Threats in email messages can be detected by the SpIDer Guard file system monitor (if enabled) at the moment of their saving by the mail client to the local file system.
Managing Operation of the Network Connection Monitor
You can start and stop the SpIDer Gate network connection monitor and view statistics on its operation on the specialized page of Dr.Web Security Space. To access this page, click SpIDer Gate on the main page.
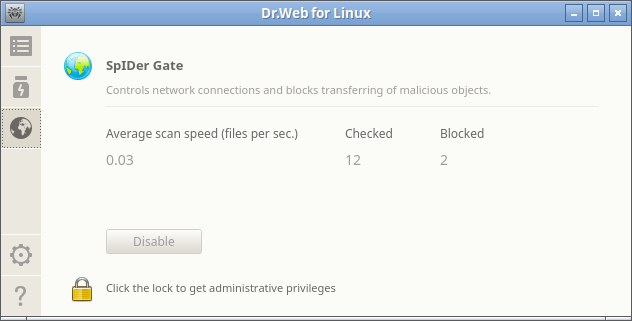
Figure 14. SpIDer Gate management
On the page for monitoring network connections, the following information is displayed:
•state of the SpIDer Gate network connection monitor (enabled or disabled) and details on errors if they occurred during the component operation;
•monitoring statistics:
▪average speed of scanning email messages and files downloaded from the internet;
▪number of scanned objects (email messages, files downloaded from the internet and URLs);
▪number of blocked attempts to access websites and malicious objects.
To enable monitoring, if disabled, click Enable. To disable monitoring, if enabled, click Disable.
To disable monitoring network connections, the application must operate with elevated permissions; refer to the Managing Application Privileges section.
The option to enable and disable the SpIDer Gate network connection monitor when Dr.Web Security Space is managed by a centralized protection server can be blocked if disabled by the server. |
State of the SpIDer Gate network connection monitor (enabled or disabled) is indicated as follows:
|
SpIDer Gate is enabled and controls network connections (sending and receiving email messages and accessing the internet). |
|
SpIDer Gate does not control network connections (access to websites is not restricted, email messages being received and sent and downloaded files are not scanned) because either the user disabled the component or an error occurred. |
If a mail client (such as Mozilla Thunderbird) is running that uses the IMAP protocol to receive email messages, it is necessary to restart such a mail client after enabling the SpIDer Gate monitor to ensure scanning of incoming email messages. |
To close the page for monitoring network connections, go to another page by using the buttons in the pane.
SpIDer Gate Operation Settings
The SpIDer Gate network connection monitor can be configured in the settings window:
•on the SpIDer Gate tab—setting the list of blocked website categories and reaction to the detected threats;
•on the Exclusions tab—managing the black and white lists of websites and exclude application network activity from monitoring;
•on the Network tab—managing the scan of protected connections (SSL/TLS).
Issues with SpIDer Gate Operation
If an error occurs in operation of the network connection monitor, the management page displays the error message. To solve the issue, refer to the description of known errors in the Appendix G. Known Errors section.