Dans cette section :
•Ajouter et supprimer les objets dans la liste de scan personnalisé.
•Lancer le scan personnalisé des objets listés.
À la demande de l’utilisateur, le scan dans un des modes suivants peut être lancé :
•Scan rapide : scan des objets systèmes critiques exposés à un fort risque de compromission (secteurs d’amorçage, système de fichiers, etc.).
•Scan complet : scan de tous les objets du système de fichiers accessibles à l’utilisateur du nom duquel a été lancé Dr.Web pour Linux.
•Scan personnalisé : scan des objets du système de fichiers ou d’autres objets spécifiques indiqués par l’utilisateur.
Si Dr.Web pour Linux fonctionne en mode Protection centralisée et que le lancement d’un scan à la demande de l’utilisateur n’est pas autorisé sur le serveur de protection centralisée, cette page de Dr.Web pour Linux sera indisponible.
Le scan peut augmenter la charge du processeur, ce qui peut provoquer un déchargement rapide de la batterie. Ainsi, il est recommandé d’effectuer le scan d’un ordinateur portable lorsqu’il est branché. |
Pour démarrer le scan, cliquez sur Scanner sur la page d’accueil de la fenêtre.
La page avec les différents types de scan s’ouvre Pour démarrer un scan Rapide ou Complet, cliquez sur le bouton correspondant. Après avoir cliqué sur l’un de ces boutons, le scan démarre automatiquement.
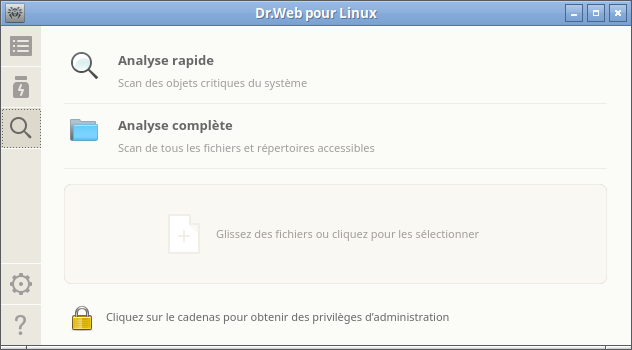
Image 8. Page de sélection du type de l’analyse
Le scan est effectué avec les privilèges actuels du logiciel. Si le logiciel ne possède pas de privilèges élevés, tous les fichiers et les répertoires qui ne sont pas accessibles à l’utilisateur qui a lancé Dr.Web pour Linux ne peuvent pas être scannés. Pour permettre le scan de tous les fichiers souhaités pour lesquels vous n’avez pas de permissions de propriétaire, élevez les privilèges de l’application avant le lancement du scan. Pour en savoir plus, consultez la section Gestion des privilèges du logiciel. |
Pour démarrer un scan Scan personnalisé de certains fichiers et répertoires, faites une des actions suivantes :
•Glissez/déposez les objets souhaités.
Glissez/déposez les fichiers et répertoires souhaités depuis la fenêtre du Gestionnaire du système de fichiers vers la zone portant la mention Faites-glisser les fichiers ici ou cliquez pour selectionner. Vous pouvez également glisser/déposer les objets vers la Page d’accueil de la fenêtre de Dr.Web pour Linux.
Lorsque vous glissez des objets sur la page, elle se modifie pour afficher le message Faites-glisser les fichiers ici. Pour démarrer le scan, déposez les objets glissés dans la zone appropriée. Le scan démarre automatiquement.
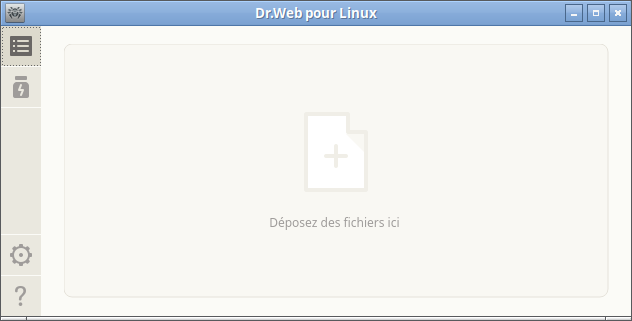
Image 9. Zone où les objets sont glissés pour être scannés
•Formation de la liste des objets pour le scan personnalisé.
Pour sélectionner les objets à scanner, cliquez sur la zone dédiée La fenêtre dans laquelle vous pouvez sélectionner les objets système pour un scan Personnalisé s’ouvre.

Image 10. Liste des objets à scanner
La liste des objets pour un scan Personnalisé contient quatre parties prédéfinies :
▫Entrées de démarrage de tous les disques. Si vous cochez cette case, tous les secteurs d’amorçage de tous les disques disponibles sont sélectionnés pour être scannés.
▫Fichiers exécutables et bibliothèques système. Si vous cochez cette case, tous les répertoires avec des exécutables systèmes sont sélectionnés pour être scannés (/bin, /sbin, etc.).
▫Répertoires avec les fichiers d’utilisateur. Si vous cochez cette case, tous les répertoires contenant des fichiers utilisateurs et les fichiers de la session en cours sont sélectionnés pour être scannés (répertoire /home/<username> (~), /tmp, /var/mail, /var/tmp).
▫Processus lancés. Si vous cochez cette case, les fichiers exécutables contenant le code des processus en cours sont sélectionnés pour être scannés. Dans ce cas, si une menace est détectée, non seulement l’objet malveillant est neutralisé, mais le processus actif est également arrêté.
Ajouter et supprimer les objets dans la liste de scan personnalisé
Si nécessaire, vous pouvez ajouter des chemins personnalisés vers une liste d’objets à scanner. Pour cela, glissez/déposez les objets souhaités (les chemins vers les objets sont automatiquement ajoutés à la liste) ou cliquez sur + sous la liste. Dans ce cas, une fenêtre de dialogue standard s’ouvre où vous pouvez sélectionner les objets (un fichier ou un répertoire). Après avoir sélectionné les objets, cliquez sur Ouvrir.
Les fichiers et répertoires masqués ne sont pas affichés par défaut dans le sélecteur de fichiers. Pour voir ces objets, cliquez sur |
Pour supprimer tous les chemins sélectionnés de la liste, cliquez sur – sous la liste. Le chemin est sélectionné, si la ligne de liste contenant ce chemin est sélectionnée. Pour choisir plusieurs chemins, sélectionnez les éléments dans la liste avec la touche SHIFT ou CTRL appuyée. Notez que les quatre premiers éléments de la liste sont prédéfinis et ne peuvent pas être supprimés.
Lancer le scan Personnalisé des objets listés
Pour lancer un scan personnalisé, cochez tous les objets à analyser et cliquez sur Analyser. Après cela, le scan des objets démarre.
Après le démarrage du scan, la tâche est mise en file d’attente, qui contient toutes les tâches de scan de la session en cours : tâches terminées, tâches en cours, tâches en attente. Vous pouvez voir la liste des tâches et les gérer sur la page de gestion des tâches de scan.