In questa sezione si configura una lista delle cartelle e dei file che vengono esclusi dalla scansione tramite i componenti SpIDer Guard e Scanner. Come tali possono essere le cartelle di quarantena dell'antivirus, le cartelle di lavoro di alcuni programmi, file temporanei (file di swap) ecc.
Di default la lista è vuota. Aggiungere alle eccezioni cartelle e file specifici o utilizzare maschere per vietare la scansione di un determinato gruppo di file. Ciascun oggetto che viene aggiunto può essere escluso dalla scansione eseguita tramite entrambi i componenti o tramite ciascun componente separatamente.
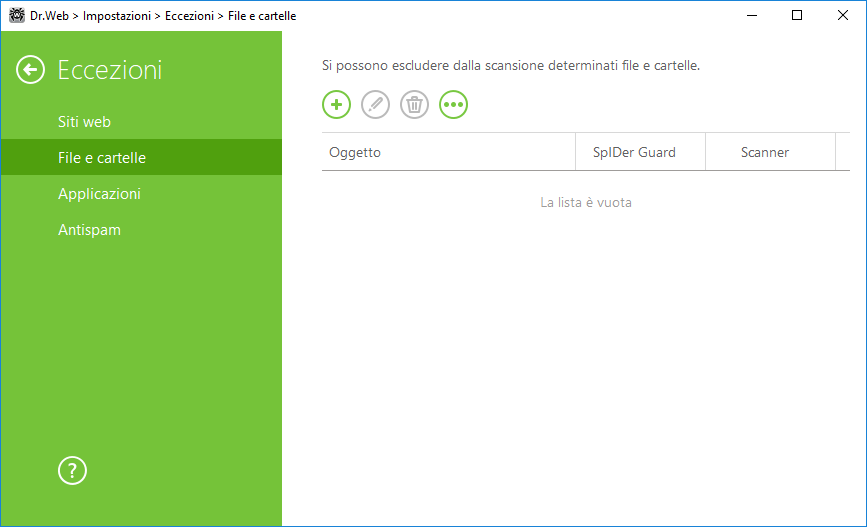
Immagine 36. Eccezioni alla verifica dei file e cartelle
Gestione di una lista delle eccezioni
1.Per aggiungere una cartella o un file alla lista delle eccezioni, eseguire una delle seguenti azioni:
•per indicare un file o una cartella specifica esistente, premere il pulsante ![]() . Nella finestra che si è aperta premere il pulsante Sfoglia e selezionare una cartella o un file nella finestra standard di apertura di file. È possibile immettere manualmente il percorso completo del file o della cartella nel campo di immissione, nonché modificare la stringa nel campo di immissione prima di aggiungerla alla lista
. Nella finestra che si è aperta premere il pulsante Sfoglia e selezionare una cartella o un file nella finestra standard di apertura di file. È possibile immettere manualmente il percorso completo del file o della cartella nel campo di immissione, nonché modificare la stringa nel campo di immissione prima di aggiungerla alla lista ![]() esempio;
esempio;
•C:\folder\file.txt — si esclude dalla scansione il file.txt nella cartella C:\folder. •C:\folder — si escludono dalla scansione tutte le sottocartelle e i file nella cartella C:\folder. |
•per escludere dalla scansione un file con un determinato nome, immettere il nome del file con l'estensione nel campo di immissione. In questo caso non è necessario specificare il percorso del file ![]() esempio;
esempio;
•file.txt — si escludono dalla scansione tutti i file con il nome file e l'estensione .txt in tutte le cartelle. •file — si escludono dalla scansione tutti i file con il nome di file senza estensione in tutte le cartelle. |
•per escludere dalla scansione un determinato tipo di file o cartelle, immettere nel campo di immissione una maschera che lo definisce. ![]() Per sapere di più sulle maschere
Per sapere di più sulle maschere
La maschera imposta la parte generale del nome di un oggetto, notare in particolare che: •il carattere "*" sostituisce qualsiasi sequenza di caratteri, anche una vuota; •il carattere "?" sostituisce qualsiasi carattere, ma uno solo; Esempi: •resoconto*.doc — una maschera che imposta tutti i documenti Microsoft Word di cui il nome inizia con la sottostringa "resoconto", per esempio i file resoconto-febbraio.doc, resoconto121209.doc e così via; •*.exe — una maschera che imposta tutti i file eseguibili con l'estensione EXE, per esempio setup.exe, iTunes.exe e così via; •photo????09.jpg — una maschera che imposta tutti i file delle immagini del formato JPG di cui il nome inizia con la sottostringa "photo" e finisce con la sottostringa "09" e tra queste due sottostringhe nel nome di file ci sono esattamente quattro caratteri casuali, per esempio photo121209.jpg, photopapà09.jpg o photo----09.jpg. •file* — si escludono dalla scansione tutti i file con qualsiasi estensione di cui il nome inizia con file in tutte le cartelle. •file.* — si escludono dalla scansione tutti i file con il nome file e qualsiasi estensione in tutte le cartelle. •C:\folder\** — si escludono dalla scansione tutte le sottocartelle e file nella cartella C:\folder. I file nelle sottocartelle verranno scansionati. •C:\folder\* — si escludono dalla scansione tutti i file nella cartella C:\folder e in tutte le sottocartelle a ogni livello di nidificazione. •C:\folder\*.txt — si escludono dalla scansione i file *.txt nella cartella C:\folder. I file *.txt nelle sottocartelle verranno scansionati. •C:\folder\*\*.txt — si escludono dalla scansione i file *.txt solo nelle sottocartelle del primo livello di nidificazione della cartella C:\folder. •C:\folder\**\*.txt — si escludono dalla scansione i file *.txt nelle sottocartelle di ogni livello di nidificazione della cartella C:\folder. Nella cartella stessa C:\folder i file *.txt verranno scansionati. |
2.Nella finestra di configurazione indicare i componenti che non devono eseguire la scansione del file selezionato.
3.Premere il pulsante OK. Il file o la cartella selezionata apparirà nella lista.
4.Per modificare un'eccezione, selezionare l'elemento desiderato nella lista e premere ![]() .
.
5.Se necessario, ripetere i passi 1 e 2 per aggiungere altri file o cartelle. Per cancellare un file o una cartella dalla lista delle eccezioni, selezionare l'elemento corrispondente nella lista e premere il pulsante ![]() .
.
Gestione degli oggetti nella lista
Attraverso il pulsante ![]() sono disponibili le seguenti azioni:
sono disponibili le seguenti azioni:
•Esportazione — questa opzione consente di salvare la lista delle eccezioni creata per utilizzarla su un altro computer su cui è installato Dr.Web.
•Importazione — questa opzione consente di utilizzare una lista delle eccezioni creata su un altro computer.
•Pulisci tutto — questa opzione consente di cancellare tutti gli oggetti dalla lista delle eccezioni.