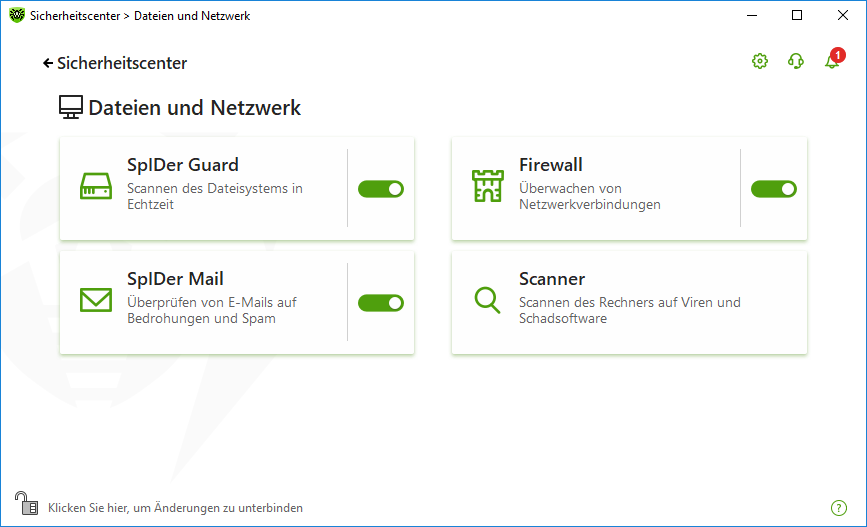Über diesen Einstellungsbereich gelangen Sie in die Einstellungen der wichtigsten Schutzkomponenten und die Einstellungen des Scanners.
So wechseln Sie zum Einstellungsbereich Dateien und Netzwerk
1.Öffnen Sie das Menü von Dr.Web ![]() und wählen Sie den Punkt Sicherheitscenter aus.
und wählen Sie den Punkt Sicherheitscenter aus.
2.Klicken Sie im angezeigten Fenster auf die Kachel Dateien und Netzwerk.
Abbildung 38: Fenster Dateien und Netzwerk
Schutzkomponenten aktivieren und deaktivieren
Aktivieren oder deaktivieren Sie die Komponente, indem Sie den Schalter ![]() in eine entsprechende Stellung schieben.
in eine entsprechende Stellung schieben.
So wechseln Sie zu den Einstellungen der Komponenten
1.Stellen Sie sicher, dass Dr.Web im Administratormodus ausgeführt wird (das Vorhängeschloss unten im Programmfenster ist geöffnet ). Andernfalls müssen Sie das Vorhängeschloss-Symbol
anklicken.
2.Klicken Sie auf die Kachel der gewünschten Komponente.
In diesem Abschnitt:
•SpIDer Guard. Dateiwächter, der Dateien beim Öffnen, Starten oder Ändern und laufende Prozesse in Echtzeit scannt.
•SpIDer Mail. E-Mail-Antivirus, der E-Mails auf schädliche Objekte und Spam scannt.
•Firewall. Komponente, die Verbindungen und Datenübertragungen über das Netz überwacht und verdächtige Verbindungen auf Paket- und Anwendungsebene sperrt.
•Scanner. On-Demand-Scanner, der Objekte auf Benutzeranforderung oder zeitgesteuert scannt.
•Dr.Web für Microsoft Outlook. Spezielles Dr.Web Plug-in für Microsoft Outlook.
Damit Sie eine der Komponenten deaktivieren können, muss Dr.Web im Administratormodus ausgeführt werden. Um das Programm in den Administratormodus zu versetzen, klicken Sie auf das Vorhängeschloss-Symbol |