Der Dateiwächter (On-Access-Scanner) SpIDer Guard schützt den Rechner in Echtzeit vor Infizierung durch Viren und Schadprogramme. SpIDer Guard startet automatisch beim Start des Betriebssystems und scannt Dateien, wenn sie geöffnet, ausgeführt oder geändert werden, und überwacht die Aktivitäten von laufenden Prozessen.
So aktivieren oder deaktivieren Sie den Dateiwächter
1.Öffnen Sie das Menü von Dr.Web ![]() und wählen Sie den Punkt Sicherheitscenter aus.
und wählen Sie den Punkt Sicherheitscenter aus.
2.Klicken Sie im angezeigten Fenster auf die Kachel Dateien und Netzwerk.
3.Aktivieren oder deaktivieren Sie die Komponente SpIDer Guard, indem Sie den Schalter ![]() in eine entsprechende Stellung schieben.
in eine entsprechende Stellung schieben.
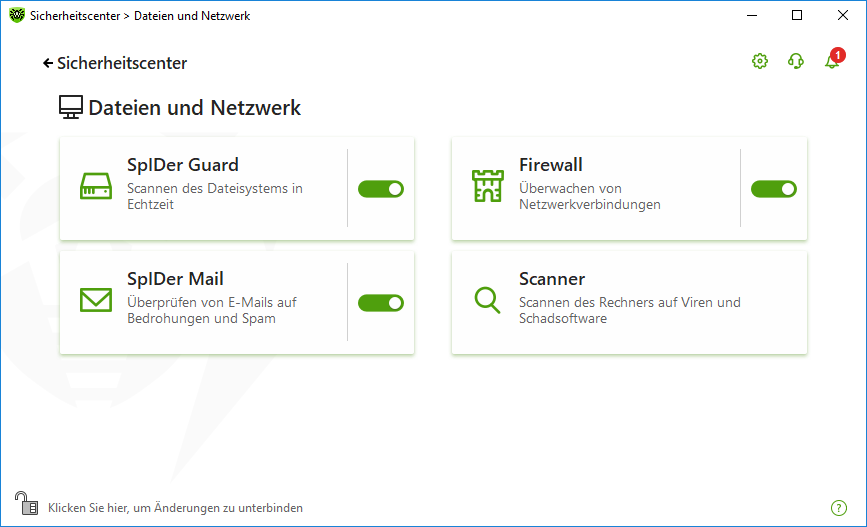
Abbildung 39: Aktivieren und Deaktivieren von SpIDer Guard
In diesem Abschnitt:
•Umgang mit erkannten Bedrohungen
•Funktionsmodus von SpIDer Guard auswählen
Verwandte Themen:
•Dateien und Ordner vom Scan ausschließen
•Anwendungen vom Scan ausschließen
In Echtzeit scannt der Dateiwächter SpIDer Guard standardmäßig nur die Dateien auf der Festplatte, die erstellt oder geändert werden. Alle auf Wechselmedien geöffneten Dateien hingegen werden immer in Echtzeit gescannt. SpIDer Guard überwacht ständig die Aktivitäten laufender Anwendungen und sperrt diese, falls schädliche Aktivitäten erkannt werden.
Die Komponente SpIDer Guard scannt keine Dateien in Archiven, E-Mail-Containern und Datei-Containern. Wenn eine Datei in einem Archiv oder einem E-Mail-Anhang infiziert ist, wird die Bedrohung beim Extrahieren der Datei erkannt, sodass der Rechner nicht infiziert wird. |
Standardmäßig startet SpIDer Guard automatisch beim Start des Betriebssystems. Der gestartete Dateiwächter SpIDer Guard kann während einer laufenden Sitzung des Betriebssystems nicht deaktiviert werden.
Einstellungen des Dateiwächters SpIDer Guard
Beim Fund eines infizierten Objekts führt SpIDer Guard die Aktion aus, die in den Einstellungen für die entsprechende Bedrohungsart festgelegt ist. Die Standardeinstellungen sind für die meisten Situationen optimal und sollten nur bei Bedarf geändert werden.
So wechseln Sie zu den Einstellungen der Komponente SpIDer Guard
1.Stellen Sie sicher, dass Dr.Web im Administratormodus ausgeführt wird (das Vorhängeschloss unten im Programmfenster ist geöffnet ![]() ). Andernfalls müssen Sie das Vorhängeschloss-Symbol
). Andernfalls müssen Sie das Vorhängeschloss-Symbol ![]() anklicken.
anklicken.
2.Klicken Sie auf die Kachel SpIDer Guard. Das Fenster mit den Einstellungen der Komponente erscheint.
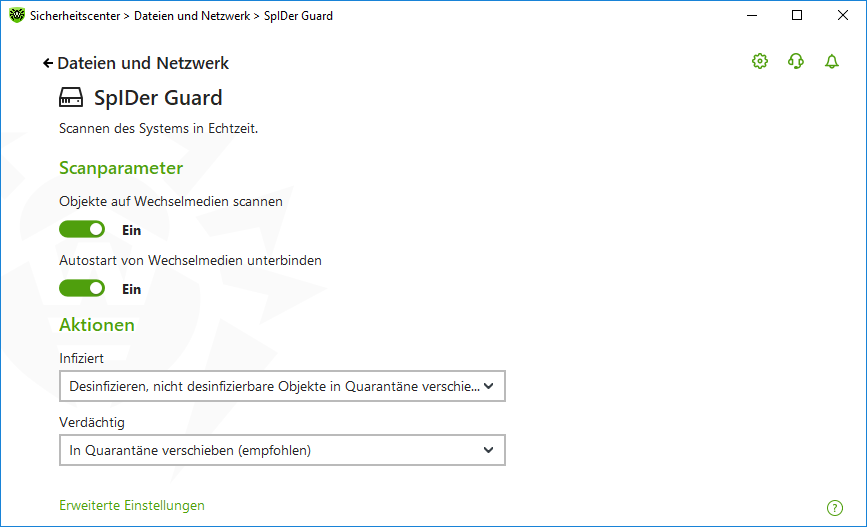
Abbildung 40: Einstellungen des Dateiwächters
SpIDer Guard scannt standardmäßig Dateien, die auf den angeschlossenen Wechselmedien (CDs/DVDs, USB-Massenspeichern usw.) geöffnet, geändert und ausgeführt werden, und sperrt den automatischen Start ihrer aktiven Inhalte. Diese Funktion verhindert zuverlässig, dass Schadprogramme über Wechselmedien auf Ihren Rechner gelangen.
Einige Wechselmedien (wie externe Festplatten) können vom Betriebssystem als Festplatten erkannt werden. Sie sollten daher mit solchen Wechselmedien vorsichtig umgehen und sie beim Anschließen an den Rechner mit dem Dr.Web Scanner scannen lassen. |
Sie können die Einstellungsoptionen Objekte auf Wechselmedien scannen und Autostart von Wechselmedien unterbinden aktivieren oder deaktivieren, indem Sie den Schalter ![]() unter Scanparameter in eine entsprechende Stellung schieben.
unter Scanparameter in eine entsprechende Stellung schieben.
Falls Sie Probleme mit der Installation von Programmen haben, die auf die Datei autorun.inf zugreifen, sollten Sie die Option Autostart von Wechselmedien unterbinden vorübergehend deaktivieren. |
Umgang mit erkannten Bedrohungen
In diesem Einstellungsbereich können Sie festlegen, wie Dr.Web auf Bedrohungen reagieren soll, die der Dateiwächter SpIDer Guard aufgespürt hat.
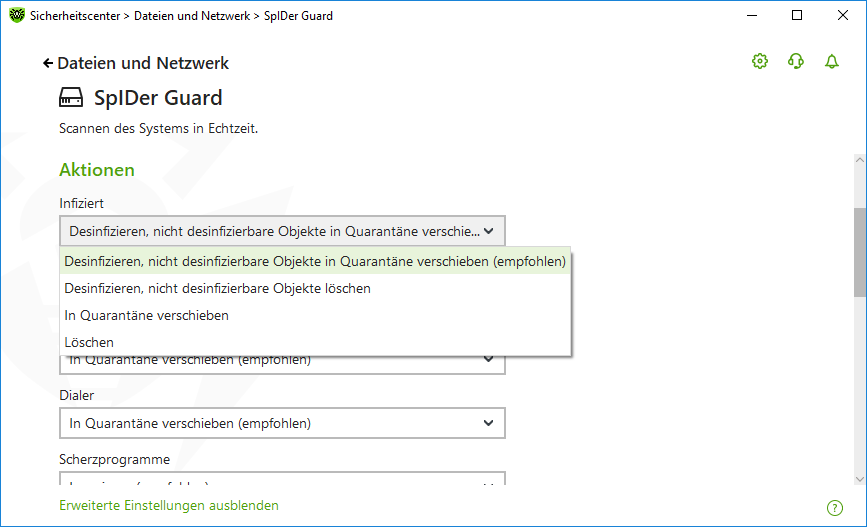
Abbildung 41: Konfigurieren der Optionen zur Behandlung von Bedrohungen
Sie können selbst entscheiden, wie jeder Typ von schädlichen und verdächtigen Objekten behandelt werden soll. Verfügbare Aktionen können je nach Typ des Objekts variieren. Für jeden Typ ist eine empfohlene Aktion voreingestellt. Die Sicherungskopien der behandelten Objekte werden in der Quarantäne gespeichert.
Folgende Aktionen zur Behandlung von Bedrohungen stehen zur Verfügung:
|
Funktionsmodus der Komponente SpIDer Guard
Klicken Sie auf den Link Erweiterte Einstellungen, um zu diesem und den weiteren Abschnitten zu gelangen.
In diesem Einstellungsbereich wählen Sie einen Funktionsmodus für den Dateiwächter SpIDer Guard aus.
Modus |
Beschreibung |
|---|---|
In diesem Modus wird das Scannen nur in folgenden Fällen durchgeführt: •Für Objekte auf der Festplatte: Wenn Dateien gestartet oder erstellt werden und es auf die vorhandenen Dateien oder Startsektoren schreibend zugegriffen wird. •Für Objekte auf Wechselmedien: Wenn Dateien und die Startsektoren gelesen, geändert und gestartet werden. Sie sollten diesen Modus erst nach einem Scan aller Festplatten mit dem Dr.Web Scanner verwenden. Dadurch verhindern Sie, dass neue Viren und andere Schadprogramme auf Ihren Rechner über Wechselmedien gelangen und die bereits gescannten und harmlosen Objekte erneut gescannt werden. |
|
Paranoid |
In diesem Modus werden alle erstellten, gelesenen, geänderten und ausgeführten Dateien und Startsektoren auf den Festplatten, Netzwerklaufwerken und Wechselmedien gescannt. Dieser Modus bietet den maximalen Schutz, beansprucht aber deutlich mehr Rechnerressourcen. |
In diesem Einstellungsbereich konfigurieren Sie die Scaneinstellungen, die unabhängig von dem aktuell ausgewählten Funktionsmodus des Dateiwächters SpIDer Guard wirksam sind. Sie können folgende Funktionen aktivieren:
•Heuristische Erkennung
•Scannen geladener Programme und Module
•Scannen von Installationsdateien
•Scannen von Dateien auf Netzwerklaufwerken (nicht empfohlen)
•Suche nach Rootkits
•Scannen von durch Windows Script Host und PowerShell ausgeführten Skripten (unter Windows 10)
Heuristische Analyse
Standardmäßig verwendet SpIDer Guard die heuristische Analyse. Wenn dieses Erkennungsverfahren deaktiviert ist, verwendet der Scanner nur die signaturbasierte Erkennung.
Hintergrundsuche nach Rootkits
Die Komponente Dr.Web Anti-Rootkit ermöglicht es, Ihr Betriebssystem im Hintergrund auf komplexe Bedrohungen zu überprüfen, und desinfiziert bei Bedarf infizierte Objekte.
Wenn diese Option aktiviert ist, bleibt Dr.Web Anti-Rootkit ständig im Arbeitsspeicher. Im Gegensatz zu Echtzeit-Scans durch die Komponente SpIDer Guard erfolgt die Suche nach Rootkits im BIOS des Rechners und in kritischen Windows-Bereichen (Autostart-Objekte, gestartete Prozesse und Module, MBRs/VBRs der Laufwerke, Arbeitsspeicher etc.).
Einer der Vorteile von Dr.Web Anti-Rootkit ist der schonende Umgang mit den Systemressourcen (Prozessorzeit, Arbeitsspeicher etc.). Ein weiterer Vorteil liegt darin, dass sich die Komponente an die Leistungsfähigkeit der Hardware anpasst.
Beim Fund einer Bedrohung informiert Dr.Web Anti-Rootkit Sie darüber und verhindert, dass die Bedrohung ihre unerwünschte oder schädliche Wirkung entfaltet.
Bei der Ausführung der Hintergrundsuche nach Rootkits werden Dateien und Ordner ignoriert, die Sie auf der entsprechenden Registerkarte zur Ausnahmeliste hinzugefügt haben. |
Die Hintergrundsuche nach Rootkits ist standardmäßig aktiviert.
Die Deaktivierung von SpIDer Guard hat keine Auswirkung auf die Hintergrundsuche nach Rootkits. Wenn die Option aktiviert ist, erfolgt die Hintergrundsuche unabhängig davon, ob SpIDer Guard aktiviert oder deaktiviert ist. |