È possibile configurare i parametri di connessione al server proxy, attivare la verifica dei dati trasmessi attraverso protocolli crittografici, e inoltre esportare il certificato Dr.Web per la successiva importazione in altri programmi.
In questa sezione:
•Configurazione della connessione al server proxy
•Controllo dei dati trasmessi attraverso protocolli crittografici
•Esportazione del certificato Dr.Web
Per aprire le impostazioni di rete
1.Aprire il menu Dr.Web ![]() e selezionare la voce Centro sicurezza.
e selezionare la voce Centro sicurezza.
2.Assicurarsi che Dr.Web funzioni in modalità amministratore (il lucchetto nella parte inferiore del programma è "aperto" ![]() ). Altrimenti, cliccare sul lucchetto
). Altrimenti, cliccare sul lucchetto ![]() .
.
3.Nella parte superiore della finestra del programma premere .
4.Si apre la finestra con le impostazioni principali del programma. Nella parte sinistra della finestra selezionare Rete.
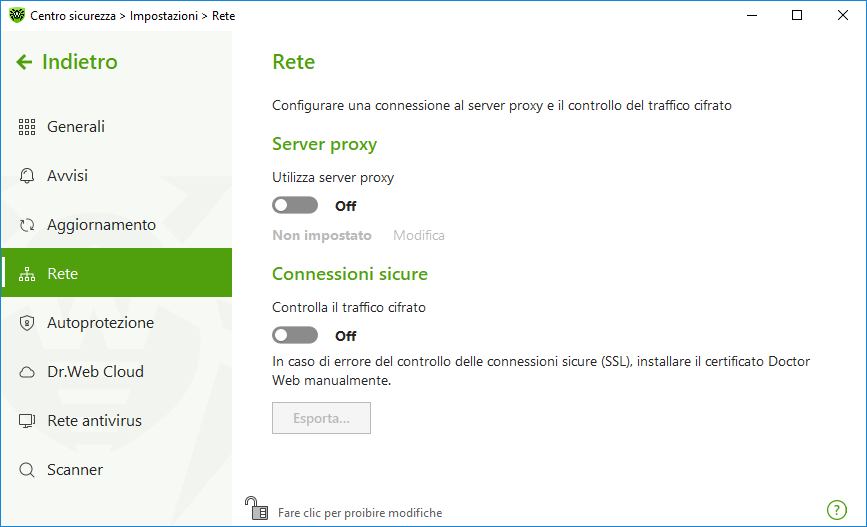
Immagine 33. Connessione al server proxy e controllo del traffico cifrato
È possibile attivare la modalità di utilizzo del server proxy e configurarne le impostazioni di connessione. Per fare ciò:
1.Attivare l'opzione Utilizza server proxy utilizzando l'interruttore ![]() .
.
2.Fare clic sul link Modifica per definire le impostazioni di connessione al server proxy:
Impostazione |
Descrizione |
|---|---|
Indirizzo |
Indicare l'indirizzo del server proxy. |
Porta |
Indicare la porta del server proxy. |
Login |
Indicare il nome dell'account per la connessione al server proxy. |
Password |
Indicare la password dell'account utilizzato per la connessione al server proxy. |
Tipo di autenticazione |
Selezionare il tipo di autenticazione richiesto per la connessione al server proxy. |
Affinché Dr.Web controlli i dati trasmessi attraverso i protocolli crittografici SSL, TLS o STARTTLS, attivare l'opzione Controlla il traffico cifrato. SpIDer Mail controllerà i dati trasmessi attraverso i protocolli POP3S, SMTPS, IMAPS, e SpIDer Gate — i dati trasmessi attraverso il protocollo HTTPS.
Se un'applicazione che utilizza le connessioni crittografate per il suo funzionamento non fa ricorso all'archivio dei certificati di sistema Windows, è necessario esportare il certificato di sicurezza dell'azienda Doctor Web ed importarlo manualmente in ciascuna applicazione.
|
La validità del certificato di sicurezza è di 1 anno. Se necessario, importare nuovamente il certificato ogni anno. |
![]() Che cos'è un certificato di sicurezza
Che cos'è un certificato di sicurezza
Certificato di sicurezza — documento elettronico che attesta che il programma certificato è stato testato in una delle autorità di certificazione. I certificati di sicurezza sono chiamati anche certificati SSL in quanto per il funzionamento viene utilizzato il protocollo SSL (dall'inglese Secure Socket Layer — Livello di sicurezza dei socket). Fornisce comunicazioni crittografate tra nodi web, per esempio, il computer dell'utente e un web server. L'installazione (importazione) in un programma che utilizza internet del certificato di sicurezza di un nodo web garantisce che la comunicazione con esso verrà effettuata in modalità protetta con l'autenticazione. In tale caso sarà estremamente difficile per i malintenzionati intercettare i dati. |
L'importazione del certificato Dr.Web può essere necessaria per il funzionamento dei seguenti programmi:
•browser Opera;
•browser Firefox;
•client di posta Mozilla Thunderbird;
•client di posta The Bat! e altri ancora.
Per esportare e importare il certificato di sicurezza Dr.Web
1.Attivare l'opzione Controlla il traffico cifrato utilizzando l'interruttore ![]() , se il pulsante Esportazione non è attivo. Verrà generato il certificato di sicurezza Dr.Web.
, se il pulsante Esportazione non è attivo. Verrà generato il certificato di sicurezza Dr.Web.
2.Premere il pulsante Esportazione.
3.Selezionare la cartella in cui si desidera salvare il certificato. Premere OK.
4.Importare il certificato nell'applicazione desiderata. Per maggiori informazioni su come importare un certificato consultare i materiali informativi dell'applicazione richiesta.
|
Se è attivata l'opzione Controlla il traffico cifrato, per il corretto funzionamento di alcuni client di cloud storage (come per esempio Google Drive, Dropbox, Yandex.Disk e altri ancora) è necessario escludere queste applicazioni dalla scansione tramite il componente SpIDer Gate. |