Parental Control コンポーネントによって、Webサイト、ファイル、フォルダへのアクセスを管理することができます。また、インターネットとコンピューターの使用時間に制限を設けることもできます。
デフォルトでは、Parental Controlは各アカウントで有効になっており、制限なし モードで動作します。
Parental Controlを有効/無効にするには
1.Dr.Web メニュー ![]() を開き、Security Center を選択します。
を開き、Security Center を選択します。
2.開いたウィンドウで、Parental Control セクションを選択します。Parental Control ウィンドウが開きます。
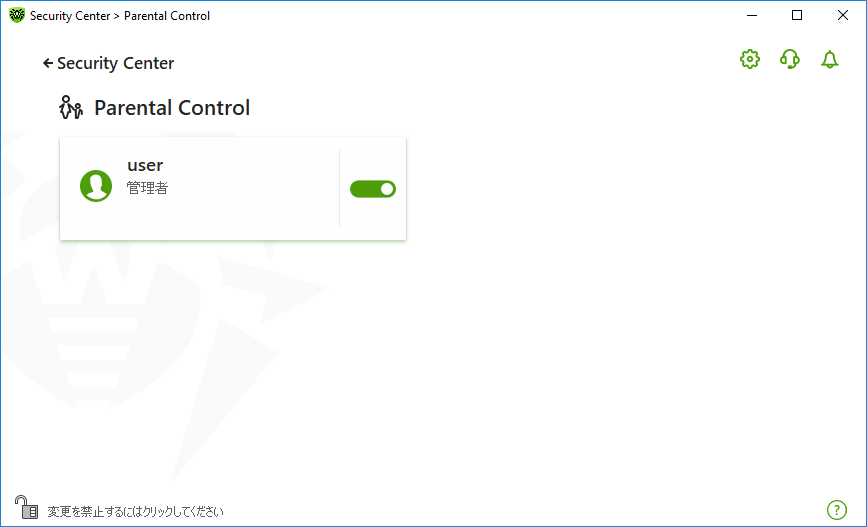
図 103. Parental Control
3.Dr.Webが 管理モード で動作していることを確認してください(プログラムウィンドウ下部にあるロックが開いています ![]() )。管理モードではない場合は、ロックをクリックします
)。管理モードではない場合は、ロックをクリックします ![]() 。
。
4.該当するスイッチ ![]() を使用して、必要なユーザーに対してParental Controlを有効または無効にします。
を使用して、必要なユーザーに対してParental Controlを有効または無効にします。
|
新たに追加されたユーザーは、各アカウントの初回ログイン後にリストに表示されます。 |
特定のユーザーに対してParental Controlを設定する
ユーザーに制限を設定する前に、そのユーザーが管理者権限を持っていないことを確認してください。管理者権限がある場合、ユーザーは Parental Control コンポーネントの設定を変更し、アクセス制限を無効にすることができます。
Parental Control設定を開くには
1.Dr.Webが 管理モード で動作していることを確認してください(プログラムウィンドウ下部にあるロックが開いています ![]() )。管理モードではない場合は、ロックをクリックします
)。管理モードではない場合は、ロックをクリックします ![]() 。
。
2.Parental Control ウィンドウ(図 Parental Control を参照)で、 Parental Control を設定するユーザー名のタイルをクリックします。選択したユーザーの Parental Control 設定のウィンドウが開きます。
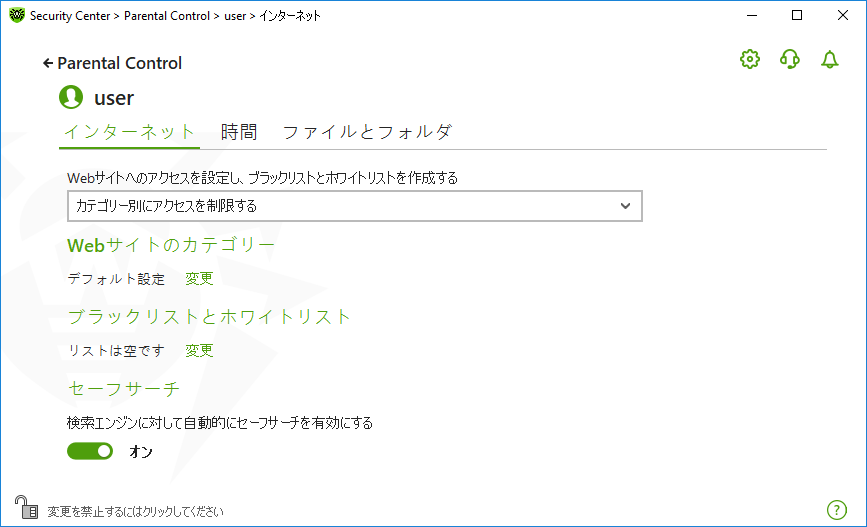
図 104. Parental Controlを設定する
3.Parental Controlを設定するための該当するタブを選択します。
•インターネット - インターネットリソースへのアクセスを設定します。このタブでは、ユーザーが望ましくないWebサイト(暴力、ギャンブルなど)にアクセスすることを制限したり、特定のWebサイトへのアクセスのみを許可したりすることができます。インターネットリソースへのアクセス セクションを参照してください。
•時間 - コンピューターとインターネットへのアクセスを設定します。このタブでは、選択した時間帯や曜日にコンピューターとインターネットの使用時間制限を設定できます。時間制限 セクションを参照してください。
•ファイルとフォルダ - ファイルシステムへのアクセスを設定します。このタブでは、特定のファイルやフォルダ(ローカルドライブやリムーバブルメディア上の)へのアクセスを制限できます。ファイルとフォルダへのアクセス セクションを参照してください。
|
ユーザーのWindowsアカウントに管理者権限が付与されている場合は、その種類を「標準ユーザー」に変更する必要があります。 |
1.スタート メニューで コントロールパネル をクリックし、ユーザーアカウント を選択します。 2.変更するアカウントの種類を選択し、アカウントの種類の変更 をクリックします。 3.ユーザーアカウントの種類に 制限付きのユーザーアカウント を選択します。 4.アカウントの種類の変更 をクリックして設定を保存します。 |
1.スタート メニューで コントロールパネル をクリックし、ユーザーアカウント を選択します。 2.アカウントの種類を変更するには、別のアカウントの管理 をクリックします。 3.変更するアカウントの種類を選択し、アカウントの種類の変更 をクリックします。 4.ユーザーアカウントの種類に 標準ユーザー を選択します。 5.アカウントの種類の変更 をクリックして設定を保存します。 |
1.コントロールパネル を開き、ユーザーアカウントとファミリーセーフテ を選択します。 2.別のアカウントの管理 をクリックします。 3.変更するアカウントの種類を選択し、アカウントの種類の変更 をクリックします。 4.ユーザーアカウントの種類に 標準ユーザー を選択します。 5.アカウントの種類の変更 をクリックして設定を保存します。 |
1.画面の右下の角にマウスポインターを移動し、設定 をクリックします。PC設定の変更 をクリックします。 2.アカウント をクリックし、次に その他のアカウント をクリックします。 3.変更するアカウントの種類を選択し、アカウントの種類の変更 をクリックします。 4.ユーザーアカウントの種類に 標準ユーザー を選択します。 5.OK をクリックします。 |
1.スタート ボタンを選択し、 設定 をクリックします。 2.開いたウィンドウで アカウント を選択します。 3.ウィンドウ左側で 家族とその他のユーザー を選択します。 4.種類を変更するアカウントのアイコンをクリックし、アカウントの種類の変更 をクリックします。 5.ユーザーアカウントの種類に 標準ユーザー を選択します。 6.OK をクリックします。 |
1.スタート ボタンを選択し、 設定 をクリックします。 2.開いたウィンドウで アカウント を選択します。 3.ウィンドウ中央で 家族とその他のユーザー を選択します。 4.種類を変更するアカウントのアイコンをクリックし、アカウントの種類の変更 をクリックします。 5.ユーザーアカウントの種類に 標準ユーザー を選択します。 6.OK をクリックします。 |
システムにアカウントが1つしかない場合は、その種類を標準ユーザーに変更することはできません。詳細については、Microsoftテクニカルサポート ![]() サイトをご覧ください。
サイトをご覧ください。
通知を受信する
必要に応じて、Parental Control の動作に関する、デスクトップおよびメールの通知を 設定 することができます。