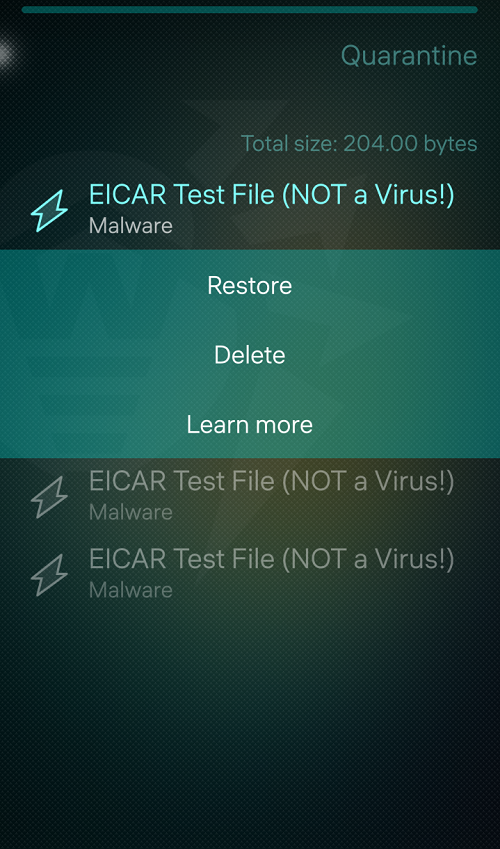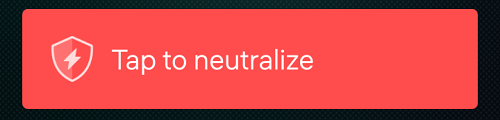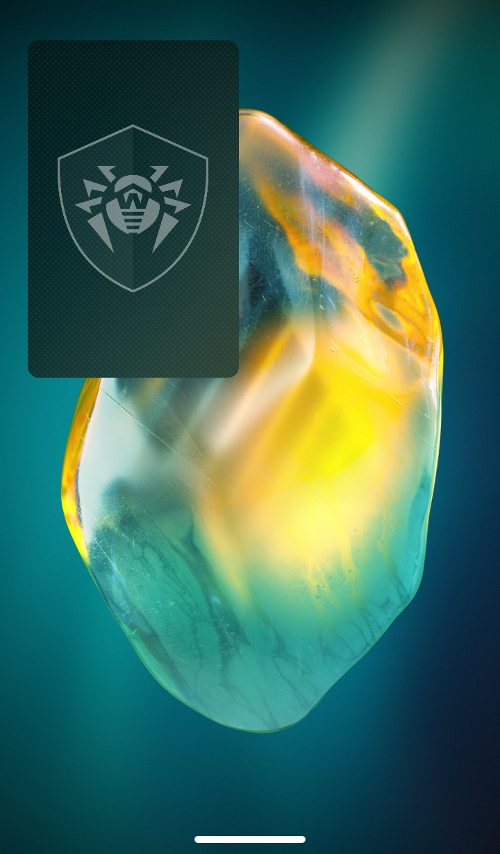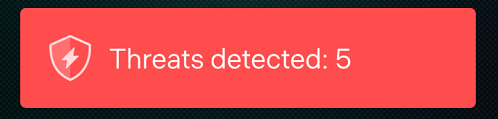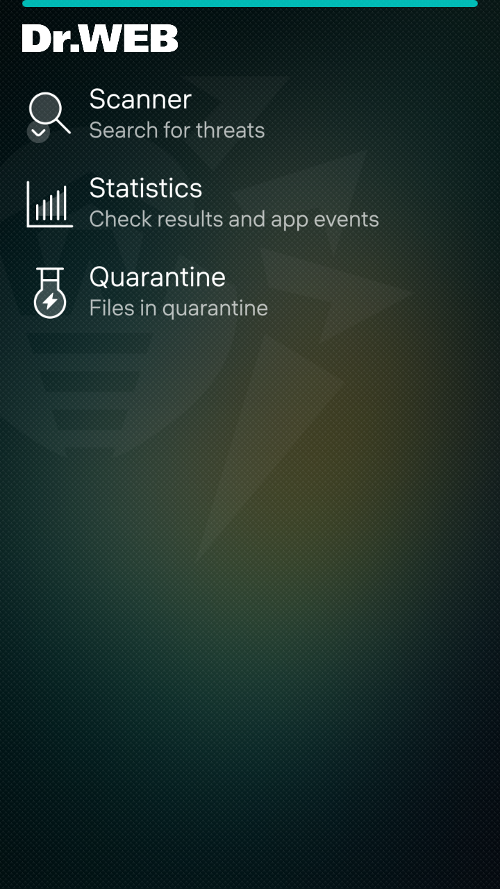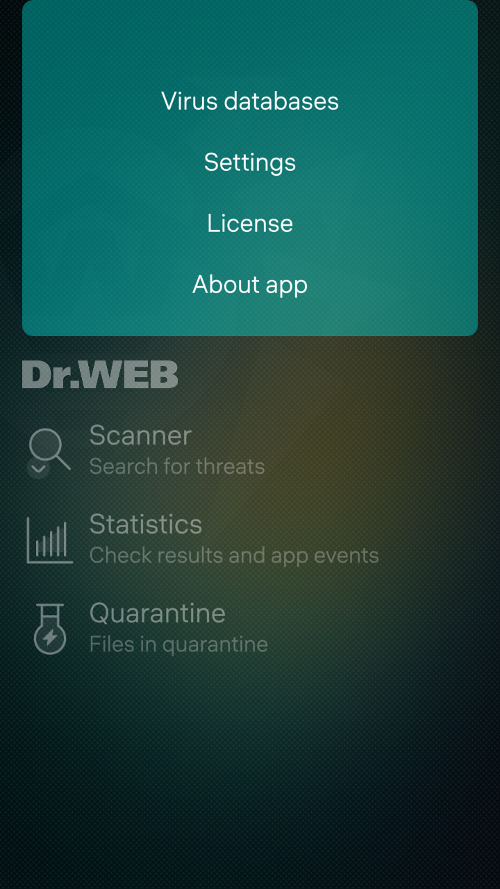Use the following interface elements to configure and manage Dr.Web:
•gestures,
•switcher,
To open the application, swipe up from the bottom edge of the Home screen of your device. In the App Grid, select Dr.Web.
If you want to minimize the app and go back to the Home screen, in the open app, swipe to the center from the left or right edge. The cover of the Dr.Web app will appear on the Home screen.
If you want to minimize the app and go back to the App Grid, in the open app, swipe up from the bottom edge.
In Dr.Web, some interface components are located in subpages. A back button in the form of a glowing dot in the top-left corner (see Figure 1) indicates that you are on a subpage. To go back to previous page and save all your changes, touch the dot.
Figure 1. Back button
You can also return to the previous page by swiping from the left edge when you are on a subpage.
The pulley menu opens the menu of Dr.Web. It also allows you to perform actions on the current page.
A highlighted horizontal line at the top indicates that a page contains a pulley menu.
You can open the pulley menu by doing the following:
•with a fast motion, pull the screen down;
•pull the page down starting from the middle without lifting your finger.
To select an option from the pulley menu, use one of the motions:
•With a fast motion, pull the screen down. Select the menu option.
•Pull the screen down starting from the middle without lifting your finger. Release when the necessary option is highlighted.
Menu of available actions opens a list of available actions or additional information depending on the selected page element. For example, the menu of available actions allows you to view the list of available actions for detected threats (see Figure 2).
To open the menu of available actions, touch and hold the necessary page element.
Figure 2. Menu of available actions
The app settings can be changed with the help of switchers, which have two visual states: ![]() represents an enabled option,
represents an enabled option, ![]() represents a disabled option. To enable or disable an option, touch the switcher.
represents a disabled option. To enable or disable an option, touch the switcher.
An alert panel (see Figure 3) appears at the bottom of a page when a user action is needed after a process is completed. For example, an alert panel appears if threats were detected as a result of a scan.
Figure 3. Alert panel
Touch the panel to go to a page with available actions.
A remorse pop-up (see Figure 4) appears at the top of a page after an action is performed (for example, after resetting settings). To cancel the action, touch the remorse pop-up.
Figure 4. Remorse pop-up
Application cover and stopping Dr.Web
If you minimize Dr.Web by swiping from the left or right edge, the application cover displays on the Home screen (see Figure 5). Touch the cover to open the app again.
If you minimize the app while scanning, the app cover on the Home screen displays scan progress.
Figure 5. Application cover
To fully stop app operation and complete all related processes, do one of the following:
•In the open app, touch one of the top corners of the screen and pull down without lifting your finger.
•Do the following:
1.In the open app, swipe from the left or right edge.
2.On the Home page of your device, touch and hold the Dr.Web cover until the ![]() icon appears.
icon appears.
3.Touch the icon.
If you fully stop the app operation while scanning, next time you open the app on its main page you will see an alert panel with the number of detected threats (see Figure 6). Touch it to go to the scan results. If the scan has not detected any threats, the alert panel does not appear. In this case, to see the scan results, open the page of the previously selected scan option.
Figure 6. Alert panel with the number of detected threats
The main page (see Figure 7) contains the list of Dr.Web main components.
Figure 7. Main page of the application
To access other Dr.Web features and settings, with a fast motion pull the main page down or pull the page down from the middle without lifting your finger.
In the pulley menu (see Figure 8), you can:
•Open application settings.
•View license details.
•View information about the application and open the online help.
Figure 8. Application menu