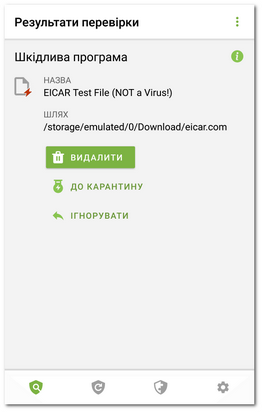Якщо Сканер Dr.Web виявить загрози, на екрані з'явиться:
•Значок у рядку стану Android в лівому верхньому куті екрана:
▫![]() — на Android 4.4,
— на Android 4.4,
▫![]() — на Android 5.0–11.0,
— на Android 5.0–11.0,
▫![]() — на Android 12.0 та вище.
— на Android 12.0 та вище.
•Спливаюче сповіщення у верхній частині екрана.
•Червоний індикатор на екрані перевірки.
Щоб переглянути результати перевірки, натисніть на хрестик в лівому верхньому куті екрана завершеної перевірки або на індикатор у сповіщенні чи на панелі стану.
На Android 5.0 та вище сповіщення про загрозу також з'явиться на екрані блокування пристрою, звідки ви можете перейти до результатів перевірки. |
Малюнок 7. Результати перевірки
Знешкодження загроз
На екрані Результати перевірки ви можете ознайомитися зі списком загроз та підозрілих змінень в системній області. Для кожного об'єкта вказані його тип та назва.
Об'єкти позначені різними кольорами залежно від ступеню небезпеки. Типи загроз у порядку зменшення небезпеки:
1.Шкідлива програма.
2.Модифікація. На екрані Результати перевірки тип об’єкта відображається як Шкідлива програма, але кольорове позначення відрізняється.
3.Підозрілий об’єкт.
4.Рекламна програма.
5.Програма додзвону.
6.Програма-жарт.
7.Потенційно небезпечна програма.
8.Програма зламу.
9.Уразлива програма.
Найменший ступінь небезпеки присвоюється зміненням у системній області:
•Нові файли в системній області.
•Змінення системних файлів.
•Видалення системних файлів.
Щоб переглянути шлях до файла, виберіть відповідний об'єкт. Для загроз, виявлених в програмах, також буде вказане ім'я пакета програми.
При виявленні архіву, що містить декілька загроз, виберіть відповідний об'єкт і натисніть Розгорнути, щоб розкрити повний список усіх загроз в архіві.
Виявлення загроз в архіві можливе, тільки якщо включена опція Файли в архівах. |
Щоб видалити одразу всі загрози
•В правому верхньому куті екрана Результати перевірки виберіть Меню ![]() > Видалити всі.
> Видалити всі.
Щоб перемістити до карантину одразу всі загрози
•В правому верхньому куті екрана Результати перевірки виберіть Меню ![]() > Все до карантину.
> Все до карантину.
Для кожного об'єкта доступний свій набір опцій. Щоб переглянути список опцій, виберіть об'єкт. Рекомендовані опції розташовані першими у списку. Виберіть одну з опцій:
Видалити, щоб повністю видалити загрозу з пам'яті пристрою.
В деяких випадках Dr.Web не може видалити програми, які використовують специальні можливості Android. Якщо Dr.Web не видалить цю програму після вибору Видалити, перейдіть в безпечний режим та видаліть програму вручну.
Опція недоступна для загроз в системних програмах.
До карантину, щоб перемістити загрозу до ізольованого каталогу (див. розділ Карантин).
Якщо загроза була виявлена у встановленій програмі, то переміщення до карантину для неї неможливе. В цьому випадку дія До карантину недоступна.
Ігнорувати, щоб тимчасово залишити змінення в системній області або загрозу недоторканими.
Відправити до лабораторії або Помилкове спрацьовування, щоб відправити файл в антивірусну лабораторію «Доктор Веб» на аналіз. Аналіз покаже, чи дійсно файл становить загрозу або це помилкове спрацьовування. Якщо сталося помилкове спрацьовування, воно буде виправлене. Щоб отримати результати аналізу, вкажіть свою адресу електронної пошти.
Якщо файл відправлений в лабораторию успішно, до об'єкта автоматично застосується дія Ігнорувати.
Опція Відправити до лабораторії доступна тільки для доданих або змінених виконуваних файлів в системній області: .jar, .odex, .so, файлів формату APK, ELF тощо.
Опція Помилкове спрацьовування доступна тільки для модифікацій загроз та для загроз, виявлених в системній області.
Докладніше в Інтернеті, щоб відкрити сторінку з описом виявленого об'єкта на сайті «Доктор Веб».