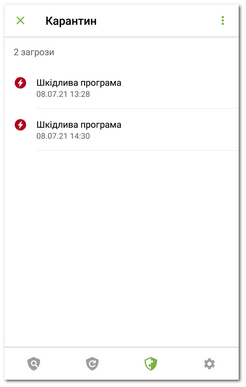Для виявлених загроз доступна опція переміщення до карантину — особливого каталогу, призначеного для їх ізоляції та безпечного зберігання (див. Малюнок 9).
Малюнок 9. Карантин
Перегляд списку об'єктів в карантині
Щоб переглянути список загроз, переміщених до карантину, натисніть на значок ![]() на панелі навігації та виберіть пункт Карантин.
на панелі навігації та виберіть пункт Карантин.
Перегляд інформації про загрози
Щоб переглянути інформацію про загрозу, натисніть на неї у списку.
Для кожної загрози ви можете переглянути таку інформацію:
•ім’я файла;
•шлях до файла;
•дата та час переміщення до карантину.
Ви можете розкрити картку з інформацією про загрозу, змахнувши її вгору. Змахніть картку вниз, щоб згорнути її.
Щоб переглянути список загроз в архіві, що містить декілька загроз, виберіть відповідний об'єкт і натисніть Розгорнути навпроти пункту Загроза.
Доступні опції
Для кожної загрози доступні такі опції:
•Докладніше в Інтернеті — щоб переглянути опис загрози на сайті «Доктор Веб».
•Відновити — щоб повернути файл в той каталог, в якому файл знаходився до переміщення (користуйтеся даною функцією, тільки якщо ви впевнені, що файл безпечний).
•Видалити — щоб видалити файл з карантину та з системи.
•Помилкове спрацьовування — щоб відправити файл в антивірусну лабораторію «Доктор Веб» на аналіз. Аналіз покаже, чи дійсно файл становить загрозу або це помилкове спрацьовування. Якщо сталося помилкове спрацьовування, воно буде виправлене. Щоб отримати результати аналізу, вкажіть свою адресу електронної пошти.
Опція Помилкове спрацьовування доступна тільки для модифікацій загроз. |
Видалення всіх об'єктів з карантину
Щоб видалити всі об'єкти, переміщені до карантину:
1.Відкрийте розділ Карантин.
2.На екрані Карантин натисніть Меню ![]() та виберіть пункт Видалити всі.
та виберіть пункт Видалити всі.
3.Натисніть Видалити, щоб підтвердити дію.
Натисніть Скасувати, щоб скасувати видалення та повернутися у розділ Карантин.
Щоб переглянути інформацію про розмір пам'яті, яку займає карантин, та про вільне місце у внутрішній пам'яті пристрою:
1.Відкрийте розділ Карантин.
2.На екрані Карантин натисніть Меню ![]() та виберіть пункт Розмір.
та виберіть пункт Розмір.
3.Натисніть OK, щоб повернутися у розділ Карантин.