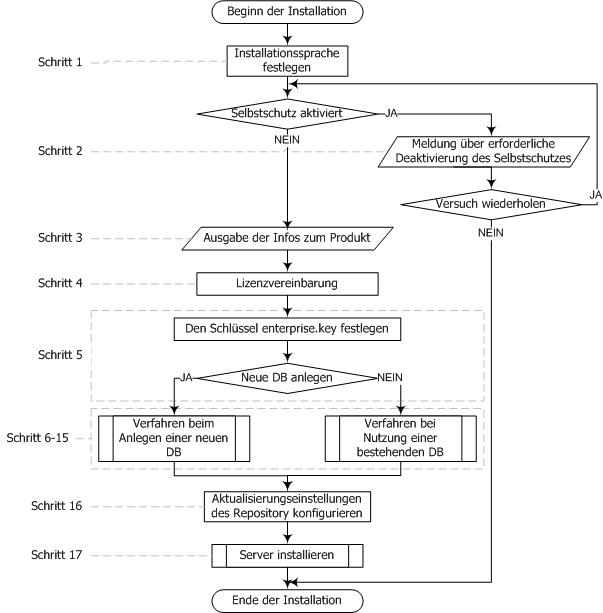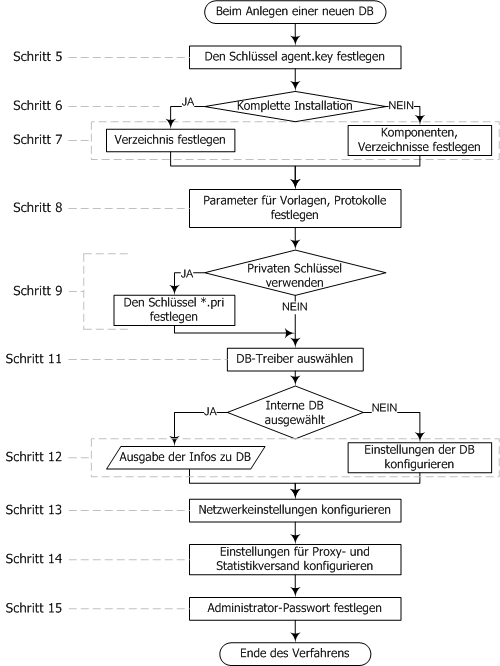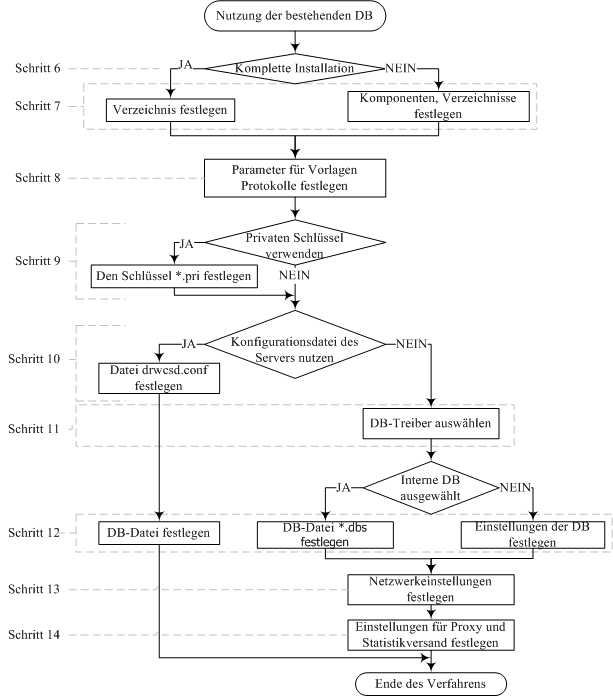Unten wird die Installation des Enterprise Servers unter Windows OS beschrieben. Der Umfang und die Reihenfolge der Installation können sich je nach Distributionsversion etwas unterscheiden.
Vor Installationsbeginn des Dr.Web Enterprise Servers ist es empfehlenswert, folgende Informationen zu berücksichtigen:
|
Wenn die Terminaldienste (Terminal Services) unter Windows OS installiert sind, ist die Software nur mit Hilfe des Assistenten Programme hinzufügen/entfernen in der Systemsteuerung von Windows zu installieren.
Die Distributionsdatei sowie andere Dateien, die bei Installation des Programms angefordert werden, müssen sich auf lokalen Laufwerken des Rechners, auf dem die Software des Servers installiert wird, befinden. Die Zugriffsrechte sind so einzustellen, dass diese Dateien für den LOCALSYSTEM-Benutzer verfügbar sind.
Die Installation des Enterprise Servers ist durch den Benutzer mit Administratorrechten auf diesem Rechner auszuführen. |
|
Nach der Installation des Enterprise Servers ist es erforderlich, alle Komponenten von Dr.Web ESS zu aktualisieren (s. P. Komponenten von Dr.Web ESS manuell aktualisieren).
Bei Nutzung einer externen DB ist es notwendig, die DB zuvor anzulegen und entsprechenden Treiber zu konfigurieren (s. Anhang B. Einstellungen, die zur Nutzung von DBMS erforderlich sind. Treiberparameter für DBMS). |
In der Abbildung unten ist das Strukturdiagramm des Installationsverfahrens des Enterprise Servers unter Verwendung des Installationsassistenten dargestellt. Schrittweise Darstellung der Installation entspricht der detaillierten Textbeschreibung dieses Verfahrens, die unten angeführt ist.
Diagramm des Installationsverfahrens von Dr.Web Enterprise Server (Klicken Sie auf den Diagrammblock, um zur Beschreibung zu wechseln)
Das Strukturdiagramm enthält drei integrierten Verfahren. Das Verfahren Installation des Servers (Schritt 17) benötigt keinen Eingriff seitens des Benutzers (s. Beschreibung unten) und wird direkt durch den Installationsassistenten ausgeführt.
Die Strukturdiagramme für Verfahren Beim Anlegen einer neuen DB und Bei Nutzung der bestehenden DB sind in den Abbildungen unten dargestellt.
Diagramm des Installationsverfahrens beim Anlegen einer neuen DB (Klicken Sie auf den Diagrammblock, um zur Beschreibung zu wechseln)
Diagramm des Installationsverfahrens von Dr.Web Enterprise Server unter Verwendung der bestehenden DB (Klicken Sie auf den Diagrammblock, um zur Beschreibung zu wechseln)
Um Dr.Web Enterprise Server auf einem Rechner unter Windows OS zu installieren:
1.Starten Sie die Distributionsdatei. Es öffnet sich das Fenster zur Auswahl der Sprache, in welcher die weitere Installation des Produktes erfolgen wird. Wählen Sie Deutsch aus und klicken Sie auf Weiter.
2.Desweiteren, wenn der Enterprise Agent mit aktiviertem Selbstschutz auf dem Rechner mit dem Enterprise Server installiert ist, erscheint eine Meldung über die Aktivität der Dr.Web Selbstschutz-Komponente. Deaktivieren Sie diese Komponente über die Einstellungen des Agenten und klicken Sie auf ОК, um das Verfahren fortzusetzen, bzw. auf Cancel, um die Installation des Servers abzubrechen.
3.Es öffnet sich das Fenster des InstallShield Wizards mit Informationen zu dem zu installierenden Produkt. Klicken Sie auf Weiter.
4.Es öffnet sich das Fenster mit dem Text der Lizenzvereinbarung. Bitte machen Sie sich mit den Bedingungen der Lizenzvereinbarung vertraut und danach klicken Sie unten im Fenster auf Ich akzeptiere die Bedingungen der Lizenzvereinbarung. Klicken Sie auf Weiter.
5.Es öffnet sich das Fenster zur Auswahl der Lizenzschlüsseldateien.
Klicken Sie auf den Durchsuchen-Button neben dem Feld Schlüssel für Dr.Web Enterprise Server und im Standard-Fenster von Windows geben Sie den Speicherort der Lizenzschlüsseldatei enterprise.key für den Server an.
Bei der Erstinstallation des Servers wählen Sie Neue Datenbank anlegen aus und im Feld Datenbank anlegen, indem dieser Schlüssel für Dr.Web Enterprise Agenten verwendet wird geben Sie die Schlüsseldatei für die Software der Workstation an (agent.key).
Wenn Sie die Datenbank des vorher installierten Servers aufbewahren möchten, wählen Sie die Option Bestehende Datenbank verwenden aus. Die Datenbankdatei können Sie später angeben (s. Schritt 10).
Um sich mit dem Produkt vertraut zu machen, können Sie die Demoschlüsseldateien benutzen. Klicken Sie auf Demoschlüssel, um zur Website von Doctor Web zu wechseln und Demoschlüsseldateien zu erhalten (s. Demoschlüsseldateien).
Klicken Sie auf Weiter.
6.Es öffnet sich das Fenster zur Auswahl der Installationsart. Bei der Auswahl der Installationsart Komplett werden alle Komponenten des Enterprise Servers installiert. Bei der Angabe der Option Benutzerdefiniert können Sie im weiteren Schritt die zu installierenden Komponenten festlegen. Nach der Auswahl der Installationsart klicken Sie auf Weiter.
|
Wenn Sie ODBC für Oracle als externe Datenbank zu verwenden planen, wählen Sie die Option Benutzerdefiniert aus und im geöffneten Fenster brechen Sie die Installation des integrierten Clients für Oracle DBMS ab (im Abschnitt Database support - Oracle database driver). Im Gegenfall wird die Nutzung von Oracle DB wegen des Konflikts zwischen Bibliotheken unmöglich. |
7.Wenn Sie die Installationsart Komplett im vorherigen Schritt ausgewählt haben, öffnet sich das Fenster zur Auswahl des Installationsverzeichnisses. Wenn Sie das Default-Installationsverzeichnis ändern möchten, klicken Sie auf Ändern und wählen Sie das benötigte Installationsverzeichnis aus. Klicken Sie auf Weiter.
Wenn Sie die Installationsart Benutzerdefiniert im vorherigen Schritt ausgewählt haben, öffnet sich das Fenster zur Auswahl der zu installierenden Komponenten und Verzeichnisse für jede davon. Im Kontextmenü der Komponenten können Sie deren Installationsart ändern: die Komponente auf dem lokalen Rechner bzw. zum Start im Netzwerk (nicht bei allen Komponenten verfügbar) installieren oder die Installation der Komponente abbrechen. Wenn Sie das Installationsverzeichnis der in der Liste ausgewählten Komponente ändern wollen, klicken Sie auf Ändern und geben Sie das benötigte Installationsverzeichnis an. Klicken Sie auf Weiter.
8.Im nächsten Fenster können Sie die Sprache für Nachrichtenvorlagen auswählen, den Nutzungsmodus und den Namen der gemeinsam genutzten Systemressource für das Installationsverzeichnis des Agenten festlegen (per Default wird der versteckte Name der gemeinsam genutzten Systemressource festgelegt) sowie die Einstellungen zur Führung des Installationsprotokolls festlegen.
Wenn Sie den Server nach der Installation automatisch starten wollen, setzen Sie ein Häkchen bei Den Dienst bei der Installation starten.
Wenn Sie den Server zu Ausnahmen beim Netzwerkmonitor des Betriebssystems (ausgeschlossen von Windows 2000) hinzufügen möchten, setzen Sie ein Häkchen bei Serverports und -schnittstellen den Firewall-Ausnahmen hinzufügen.
9.Bei der Erstinstallation des Servers klicken Sie einfach auf Weiter im nächsten Fenster. Die Verschlüsselungsschlüssel werden im Laufe der Installation automatisch generiert.
Wenn Sie den Server für das bestehende Antivirus-Netzwerk installieren, setzen Sie ein Häkchen bei Bestehende Verschlüsselungsschlüssel verwenden und geben Sie die Datei mit dem privaten Schlüssel an. Danach wird eine Datei mit dem öffentlichen Schlüssel erstellt (der Inhalt des öffentlichen Schlüssels wird mit dem Inhalt des vorherigen öffentlichen Schlüssels zusammenfallen). Dies erlaubt den Agenten, den zu installierenden Server zu erkennen. Im Gegenfall wird es nach der Installation erforderlich sein, den neuen öffentlichen Verschlüsselungsschlüssel auf alle Workstations, auf welchen die Enterprise Agenten vorher installiert wurden, zu kopieren.
10.Desweiteren, wenn Sie im Schritt 4 die bestehende Datenbank ausgewählt haben, öffnet sich ein Dialogfenster, in dem Sie die im Voraus vorbereitete Konfigurationsdatei des Servers angeben können.
In weiteren Dialogfenstern werden die Grundeinstellungen, die in der Konfigurationsdatei des Servers gespeichert werden, konfiguriert (s. Anhang G1. Konfigurationsdatei von Dr.Web Enterprise Server).
11.Im Dialogfenster, in dem es um Konfiguration der Datenbank geht, werden die Parameter der verwendeten Datenbank konfiguriert. Die Parameter hängen von dem in Schritt 4 ausgewählten Typ der Datenbank sowie vom Vorhandensein der im Schritt 9 festzulegenden Konfigurationsdatei des Servers ab.
Beim Anlegen einer neuen DB sowie in dem Fall, wenn keine Konfigurationsdatei des Servers (für bestehende DB) festgelegt wurde, geben Sie den Treiber, der zu benutzen ist, an. Die Option Treiber der IntDB-Datenbank schreibt vor, dass integrierte Ressourcen des Enterprise Servers verwendet werden. Sonstige Optionen schreiben die Nutzung der entsprechenden externen DB vor. Nähere Informationen zum Konfigurieren der Parameter von DBMS finden Sie in den Anhängen (s. Anhang B. Einstellungen, die zur Verwendung von DBMS erforderlich sind. Parameter der DBMS Treiber.).
Klicken Sie auf Weiter.
12.Wenn Sie die Option Treiber der IntDB-Datenbank zum Anlegen einer neuen Datenbank im vorherigen Schritt ausgewählt haben, werden die Informationen zum angelegten Datenbank im nächsten Fenster ausgegeben.
Wenn Sie bei Nutzung einer bestehenden Datenbank die Konfigurationsdatei des Servers festgelegt bzw. die Option Treiber der IntDB-Datenbank im vorherigen Schritt ausgewählt haben, wird es im nächsten Fenster erforderlich sein, die Datenbankdatei anzugeben. Dazu klicken Sie auf den Durchsuchen-Button. Setzen Sie ein Häkchen bei Prüfung der internen Datenbank bei der Installation starten, um die Integrität der Datenbank bei Installation des Servers zu überprüfen.
Wenn Sie im vorherigen Schritt eine der Varianten von externen DBMS angegeben haben, ist es erforderlich, entsprechende Parameter zur Einstellung des Zugriffs auf die DB im nächsten Fenster anzugeben.
13.Wenn Sie im Schritt 4 das Anlegen einer neuen Datenbank festgelegt haben oder im Schritt 9 (für eine bestehende DB) keine Konfigurationsdatei des vorher installierten Servers angegeben haben, öffnet sich ein Dialogfenster, in dem es um die Konfiguration des Netzwerks geht. In diesem Fenster wird das Netzwerkprotokoll für den Server konfiguriert (es ist möglich, nur ein Netzwerkprotokoll festzulegen; weitere Protokolle können später konfiguriert werden).
In den Feldern Schnittstelle und Port legen Sie die entsprechenden Werte für den Zugriff auf den Server fest. Per Default wird die Schnittstelle 0.0.0.0 festgelegt, d.h. der Zugriff auf den Server ist über alle Schnittstellen möglich.
|
Standardmäßig wird der Port 2193 verwendet, es wird aber auch der Port 2371 zwecks Kompatibilität mit der Antivirensoftware vorheriger Versionen unterstützt. |
Um den lokalen Zugriff auf den Server einzuschränken, setzen Sie ein Häkchen bei Eingeschränkter Zugriff auf den Dr.Web Enterprise Server. Der Zugriff seitens des Installationsassistenten, der Agenten und anderer Server (bei einem bereits existierenden Netzwerk, das mit Hilfe von Dr.Web Enterprise Security Suite aufgebaut wurde) wird verboten. Späterhin können diese Einstellungen über das Menü des Verwaltungscenters Administrierung, Punkt Konfiguration von Dr.Web Enterprise Server, Registerkarte Module geändert werden.
Setzen Sie ein Häkchen bei Server-Suchdienst, wenn Sie wollen, dass der Server die Broadcast- und Mehradressen-Abfragen anderer Server beantwortet.
Um die Default-Netzwerkeinstellungen zu konfigurieren, klicken Sie auf den Standard-Button unten. Um den Betrieb des Servers nur durch die interne Netzwerkschnittstelle – 127.0.0.1 – einzuschränken, klicken Sie auf den Eingeschränkt-Button. Mit diesen Einstellungen kann der Server nur vom Verwaltungscenter, das auf demselben Rechner gestartet ist, verwaltet werden. Außerdem kann nur der Agent, der auf demselben Rechner gestartet ist, eine Verbindung zum Server aufbauen. Im Weiteren, wenn die Einstellungen des Servers konfiguriert werden, wird es möglich sein, die Netzwerkeinstellungen zu ändern.
Klicken Sie auf Weiter.
14.Wenn Sie im Schritt 4 das Anlegen einer neuen DB ausgewählt haben bzw. im Schritt 9 (für eine bestehende DB) keine Konfigurationsdatei des vorher installierten Servers angegeben haben, erscheint eine Anforderung zum Versand der Statistiken über Virenereignisse an Doctor Web. Dafür setzen Sie ein Häkchen bei Statistikversand erlauben und füllen Sie entsprechende Felder aus. Statistik-Server – stat.drweb.com, URL – \update. Bei Identifikationsbedarf der zu versendenden Statistiken können Sie auch die Felder Benutzer und Passwort ausfüllen (den Benutzernamen und das Passwort können Sie beim Technischen Support-Dienst von Doctor Web erhalten). Im Feld Senden jede geben Sie das Zeitintervall zum Statistikversand in Minuten an. Die zum Ausfüllen obligatorischen Felder sind nur die Serveradresse und das Zeitintervall zum Statistikversand.
Bei Nutzung des Proxy-Servers können Sie in diesem Fenster auch seine Parameter angeben. Dafür setzen Sie ein Häkchen bei Proxy verwenden und geben Sie die Adresse des Proxy-Servers (obligatorisch), den Benutzernamen und das Passwort für den Zugriff darauf ein.
Das Häkchen bei Proxy verwenden wird nur in dem Fall zugänglich, wenn das Installationsverzeichnis des Servers keine vorherigen Konfigurationsdateien beinhaltet.
15.Wenn Sie im Schritt 4 das Anlegen einer neuen Datenbank ausgewählt haben, ist es erforderlich, das Passwort für den Administrator des Antivirus-Netzwerks im nächsten Fenster festzulegen.
|
Beim Festlegen des Administrator-Passworts dürfen keine nationalen Zeichen benutzt werden. |
Klicken Sie auf Weiter.
16.Weiter ist es empfehlenswert, die Aktualisierung des Repository im Laufe der Installation einzustellen. Dazu setzen Sie ein Häkchen bei Repository aktualisieren. Klicken Sie auf Weiter.
17.Klicken Sie auf Installieren. Weitere Aktionen des Installationsprogramms benötigen keinen Eingriff seitens des Benutzers.
18.Nachdem die Installation beendet wird, klicken Sie auf Fertig.
|
Nach Installation des Servers bearbeiten Sie den Parameter ServerName in der Konfigurationsdatei webmin.conf, die sich im etc-Unterverzeichnis des Installationsverzeichnisses des Enterprise Servers befindet, damit korrekte Links bei Erstellung von Installationspaketen des Agenten erzeugt werden. Entkommentieren Sie diesen Parameter und geben Sie anstatt von www.example.com die IP-Adresse bzw. den DNS-Namen des Rechners, auf dem derEnterprise Server installiert ist, sowie die Portnummer wie folgt an: ServerName <Serveradresse>:<Portnummer> Speichern Sie die Änderungen und starten Sie den Enterprise Server neu.
Falls ein Clustersystem von Enterprise Servern bzw. ein nicht standardmäßiger Port auf dem Enterprise Server genutzt wird, bearbeiten Sie die entsprechenden Parameter in der Konfigurationsdatei download.conf, die sich im etc-Unterverzeichnis des Installationsverzeichnisses des Enterprise Servers befindet (siehe auch Anhang G3. Konfigurationsdatei download.conf). |
In der Regel erfolgt die Verwaltung des installierten Enterprise Servers über das Dr.Web Verwaltungscenter. Der Installationsassistent ordnet auch im Hauptmenü von Windows die Elemente an, mit denen sich der Server konfigurieren und verwalten lässt.
Im Menü Start → Programme befindet sich das Verzeichnis Dr.Web Enterprise Server, das folgende Elemente beinhaltet:
◆Das Verzeichnis Serververwaltung - beinhaltet die Befehle zum Start, Neustart und Beenden des Servers sowie die Befehle zur Einstellung der Protokollierung und andere Befehle des Servers, die im Anhang H5. Dr.Web Enterprise Server näher beschrieben sind.
◆Der Punkt Web-Oberfläche - zum Öffnen des Verwaltungscenters bzw. für Verbindung zum Server, der auf diesem Rechner installiert ist (unter http://localhost:9080).
◆Der Punkt Unterlagen - zum Öffnen von Unterlagen für Administrator im HTML-Format.
Das Installationsverzeichnis des Dr.Web Enterprise Servers hat folgende Struktur:
◆bin – ausführbare Dateien des Enterprise Servers.
◆etc – das Verzeichnis beinhaltet die Dateien von Grundeinstellungen der Komponenten des Antivirus-Netzwerks sowie die Lizenzschlüssel des Servers (enterprise.key) und des Agenten (agent.key).
◆Installer – beinhaltet den Installer zur Installation des Antivirus auf dem geschützten Rechner sowie den öffentlichen Verschlüsselungsschlüssel (drwcsd.pub).
◆update–db – Skripte, die zur Aktualisierung der Struktur von Server-Datenbanken erforderlich sind.
◆var – das Verzeichnis beinhaltet folgende Unterverzeichnisse:
•backup – dient zur Speicherung von Backups der DB und anderer kritischer Daten;
•extensions – beinhaltet Benutzerskripte zur automatisierten Ausführung bestimmter Aufgaben, per Default sind alle Skripte deaktiviert;
•repository – das so genannte Aktualisierungsverzeichnis, in dem aktuelle Updates der Virendatenbanken, Dateien der Antivirenpakete und Komponenten des Antivirus-Netzwerks untergebracht werden. Das Verzeichnis beinhaltet die Unterverzeichnisse für einzelne Funktionskomponenten der Software, und darin - die Unterverzeichnisse für einzelne Betriebssysteme. Das Verzeichnis muss zum Schreiben durch den Benutzer, unter wessen Namen der Server gestartet wird, verfügbar sein (unter Betriebssystemen der UNIX-Familie ist es in der Regel der drwcs-Benutzer, unter Windows OS — LocalSystem);
•templates – Berichtsvorlagen.
◆webmin – das Verzeichnis beinhaltet die Elemente des Dr.Web Verwaltungscenters: Unterlagen, Icons, Module.
|
Der Inhalt des Aktualisierungsverzeichnisses \var\repository wird vom Update-Server automatisch über das HTTP-Protokoll nach dem für den Server festgelegten Zeitplan hochgeladen. Der Administrator des Antivirus-Netzwerks kann die Updates auch manuell in diese Verzeichnisse unterbringen. |