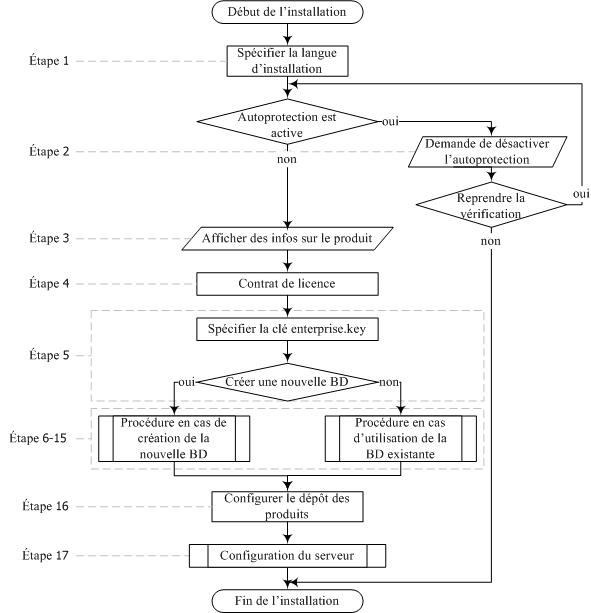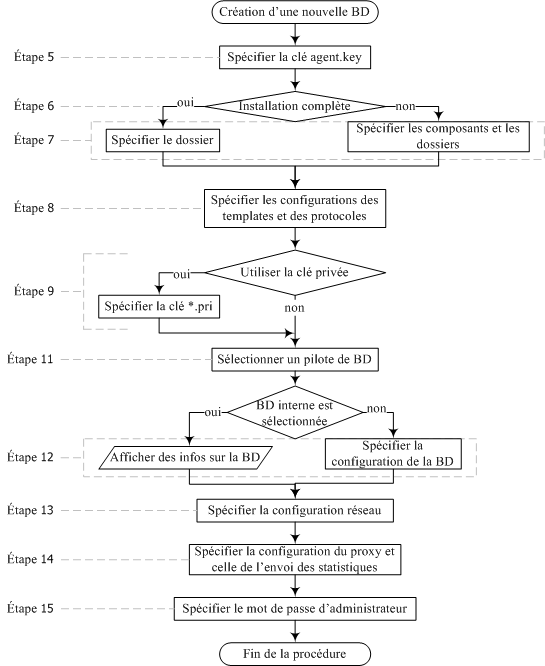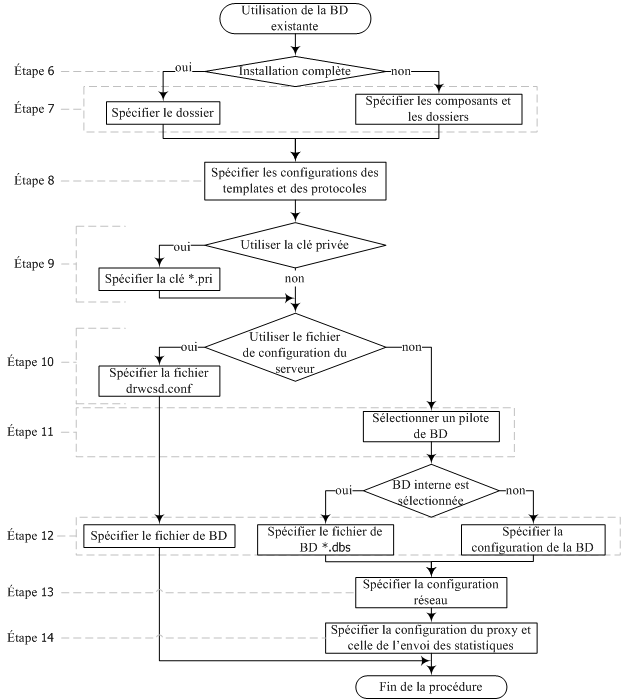Ci-après vous trouverez la descriptioin de la procédure d'installation de Serveur Enterprise sous Windows. La marche à suivre peut varier en fonction des versions du package d'installation.
Avant l'installation de Dr.Web Enterprise Server, il est recommandé de prendre en compte les informations ci-dessous :
|
Dans le cas où les services Terminal Services sont installés dans le système Windows, vous devez installer le logiciel avec l'assistant Ajout et suppression de programmes depuis le Panneau de configuration Windows. |
Le fichier de package d'installation et d'autres fichiers requis lors de l'installation doivent se trouver sur les disques locaux du poste sur lequel le logiciel du Serveur sera installé. Les droits d'accès doivent être paramétrés de sorte que ces fichiers soient accessibles à l'utilisateur LOCALSYSTEM. |
|
L'installation de Serveur Enterprise doit être effectuée en mode administrateur. |
|
Après l'installation de Serveur Enterprise, une mise à jour de tous les composants de Dr.Web ESS sera requise (voir Mise à jour manuelle des composants de Dr.Web ESS). |
En cas d'utilisation de la BD externe, il faut d'abord créer une BD et paramétrer ensuite le pilote respectif (voir Annexe B. Paramètres requis pour le SGBD. Paramètres des pilotes de SGBD). |
La Fig. ci-dessous présente un organigramme de la procédure d'installation de ServeurEnterprise avec l'installateur. La description détaillée ci-dessous correspond aux étapes de la procédure.
Schéma de la procédure d'installation de Dr.Web Enterprise Server (Cliquez sur un élément de l'organigramme pour consulter la description)
L'organigramme comprend trois procédures intégrées. La procédure Installation du Serveur (étape 17) ne nécessite aucune intervention de l'utilisateur (voir l'explication ci-dessous) et elle est effectuée directement par l'installateur.
Les organigrammes des procédures relatives à la création d'une nouvelle BD et à l'utilisation de la BD existante sont présentés sur les illustrations ci-dessous.
Schéma de la procédure d'installation lors en cas de création d'une nouvelle BD (Cliquez sur un élément de l'organigramme pour consulter la description)
Schéma de la procédure d'installation de Dr.Web Enterprise Server en cas d'utilisation de la BD existante(Cliquez sur un élément de l'organigramme pour consulter la description)
La marche à suivre pour installer Dr.Web Enterprise Server sur l'ordinateur sous Windows :
1.Lancez le fichier de package d'installation. Dans la fenêtre qui apparaît, sélectionnez la langue à utiliser lors de l'installation. Sélectionnez Français et cliquez ensuite sur le bouton Suivant.
2.Si Enterprise Agent avec la fonction d'autoprotection active tourne sur le poste sur lequel se trouve Serveur Enterprise, un message informant sur l'activité de l'autoprotection Dr.Web sera affiché. Désactivez ce composant via les paramètres de l'Agent et cliquez ensuite sur ОК pour continuer la procédure ou sur le bouton Annuler - pour refuser l'installation du Serveur.
3.La fenêtre de l'assistant InstallShield Wizard apparaît et affiche des informations sur le produit à installer. Cliquez ensuite sur le bouton Suivant.
4.La fenêtre affichant le texte du Contrat de licence va s'ouvrir. Après avoir pris connaissance des termes du Contrat de licence, cochez la case se trouvant en bas de la fenêtre J'accepte les termes du Contrat de licence et cliquez ensuite sur le bouton Suivant.
5.La fenêtre permettant de sélectionner les fichiers clés de licence apparaîtra.
Cliquez sur le bouton Parcourir se trouvant contre le champ Clé de Dr.Web Enterprise Server, puis dans la fenêtre standard de Windows, spécifiez l'emplacement du fichier clé de licence du Serveur - enterprise.key.
En cas de première installation du Serveur, sélectionnez l'option Initialiser une nouvelle base de données et dans la rubrique Initialiser la base avec la clé de licence de Dr.Web Enterprise Agent, spécifiez le fichier clé agent (agent.key).
Si vous souhaitez garder la base de données du Serveur relative à l'installation précédente, sélectionnez l'option utiliser la base de données existante. Vous pouvez spécifier le fichier de la base de données ultérieurement (voir étape 10).
Pour tester le produit, utilisez les fichiers clés de démonstration. Cliquez sur le bouton Clés démo pour visiter le site web de Doctor Web et obtenir les fichiers clés démo (voir Fichiers clés de démonstration).
Cliquez sur le bouton Suivant.
6.La fenêtre de sélection des types d'installation apparaîtra. Si la case Installation standard est cochée, tous les composants de Serveur Enterprise seront installés. L'option Installation personnalisée vous permet de spécifier les composants à installer. Après avoir choisi un type d'installation, cliquez sur Suivant.
|
Si vous souhaitez utiliser ODBС pour Oracle en tant que base de données externe, sélectionnez l'option Installation personnalisée et dans la fenêtre qui apparaît, annulez l'installation du client implanté pour SGBD Oracle (dans la rubrique Support de la Base de données - Driver de la BD Oracle). Sinon le fonctionnement de la BD Oracle sera perturbé par un conflit des bibliothèques. |
7.Si lors de l'étape précédente, l'Installation standard a été séléctionnée, la fenêtre de sélection du dossier d'installation s'affichera. Si nécessaire, vous pouvez modifier le dossier spécifié par défaut. Pour cela, cliquez sur le bouton Modifier et sélectionnez ensuite un dossier d'installation. Cliquez sur le bouton Suivant pour continuer.
Si lors de l'étape précédente, l'option Installation personnalisée a été choisie, la fenêtre vous proposant de sélectionner des composants à installer et les dossiers appropiés à chacun d'entre eux s'ouvrira. Le menu contextuel des composants vous permet de modifier le mode d'installation : installer le composant sur un poste local ou via le réseau (dans certains cas l'option est indisponible) ou annluer l'installation du composant. Pour changer le dossier d'installation du composant sélectionné, cliquez sur le bouton Modifier et spécifiez un dossier d'installation, puis cliquez sur Suivant.
8.La fenêtre suivante vous offre la possibilité de choisir une langue pour les templates de messages. Là, vous pouvez également paramétrer le mode d'utilisation et le nom pour la ressource système partagée destinée au dossier d'installation de l'Agent (par défaut, un nom caché de ressource partagée est spécifié) ainsi que configurer les paramètres d'écriture dans le fichier de log.
Si après l'installation vous souhaitez démarrer le Serveur de manière automatique, cochez la case Enregistrer et lancer le service lors du setup.
Pour ajouter le Serveur dans les exclusions du pare-feu de l'OS (sauf Windows 2000), cochez la case Ajouter les ports et interfaces serveur aux exclusions de pare-feu.
9.En cas de première installation du Serveur, cliquez sur le bouton Suivant dans la fenêtre. Les clés de chiffrement seront générées automatiquement durant l'installation.
Si vous installez le Serveur pour un réseau déjà existant, cochez la case Installation des clés d'encryptage existantes. Dès que vous spécifiez le fichier de clé privée, un fichier de clé publique sera créé (le contenu de la clé publique sera le même que dans la clé publique antérieure). Ceci permet aux Agents de reconnaître le Serveur installé. Sinon vous devez copier la nouvelle clé publique de chiffrement vers tous les postes sur lesquels les Enterprise Agent ont été installés.
10.Si lors de l'étape 4 vous avez choisi la base de données existante, une boîte de dialogue s'affichera pour vous permettre de pointer sur le fichier de configuration du Serveur préformé.
La série de boîtes de dialogue suivantes spécifie les paramètres principaux sauvegardés dans le fichier de configuration du Serveur (voir Annexe G1. Fichier de configuration de Dr.Web Enterprise Server).
11.La fenêtre de configuration de la base de données permet de configurer les paramètres de la base utilisée. Ces paramètres sont fonction du choix du type de base de données effectué à l'étape 4 et ils dépendent aussi du fichier de configuration du Serveur spécifié à l'étape 9.
En cas de création d'une nouvelle BD ou dans le cas où le fichier de configuration du Serveur (pour la base existante) n'a pas été spécifié, il vous faut pointer sur le driver à utiliser. L'option Driver de la BD IntDB active l'utilisation des outils intégrés de Serveur Enterprise. D'autres options correspondent à l'utilisation des bases externes respectives. La configuration du SGBD est décrite dans les Annexes (voir Annexe B. Configurations requises en cas d'utilisation de SGBD. Paramètres des drivers de SGBD).
Cliquez ensuite sur le bouton Suivant.
12.Si l'option Driver de la BD IntDB a été sélectionnée au stade précédent, la fenêtre suivante affichera des informations sur une nouvelle base de données créée.
Si en cas d'utilisation de la BD existante, vous avez pointé sur le fichier de configuration du Serveur ou avez sélectionné l'élément Driver de la BD IntDB lors de l'étape précédente, vous devez spécifier le fichier de BD dans la fenêtre suivante. Pour cela, cliquez sur le bouton Parcourir. Cochez la case Lancer le scan de la base interne durant l'installation pour vérifier l'intégrité de la BD lors de l'installation du Serveur.
Si une des variantes correspondantes aux BD externes a été sélectionnée, la fenêtre qui apparaît vous proposera de spécifier les paramètres d'accès à la BD.
13.Si lors de l'étape 4 vous avez choisi l'initialisation d'une nouvelle BD ou à l'étape 9 vous n'avez pas spécifié le fichier de configuration du Serveur de l'installation précédente (pour la BD existante), la fenêtre de configuration réseau s'affichera. Cette fenêtre vous permet de configurer le protocole réseau pour le Serveur (un seul protocole réseau peut être spécifié, des protocoles supplémentaires peuvent être paramétrés plus tard).
Dans les champs Interface et Port, spécifiez les valeurs correspondantes pour l'accès au Serveur. Par défaut, l'interface suivante est définie 0.0.0.0, ce qui signifie que l'accès au Serveur est possible via toutes les interfaces.
|
Le port 2193 est utilisé par défaut, cependant le port 2371 est également supporté pour assurer la compatibilité avec les antivirus des versions antérieures. |
Pour restreindre l'accès local au Serveur, cochez la case Accès limité au Serveur Dr.Web Enterprise. Ainsi l'accès sera interdit à l'installateur, aux Agents et aux autres Serveurs (en cas de réseau antivirus existant crée avec Dr.Web Enterprise Security Suite). Vous pouvez modifier ces paramètres ultérieurement depuis le menu Administration du Centre de Gestion, l'élément Configuration de Dr.Web Enterprise Server, onglet Modules.
Cochez la case Service de détection de serveur si vous souhaitez que le Serveur réponde aux requêtes de recherche multicast ou broadcast de la part des autres Serveurs.
Pour spécifier la configuration réseau par défaut, cliquez sur le bouton Standard. Pour limiter le fonctionnement du Serveur par l'interface réseau locale – 127.0.0.1 – cliquez sur le bouton Restreindre. Cette configuration permet de contrôler le Serveur uniquement via le Centre de Gestion lancé sur le même poste, de plus, seul l'Agent lancé sur le même poste peut se connecter au Serveur. Dès que le réglage des paramètres du Serveur est achevé, vous pouvez modifier les paramètres réseau.
Cliquez ensuite sur le bouton Suivant.
14.Si vous avez choisi l'initialisation d'une nouvelle BD à l'étape 4 ou si le fichier de configuration du Serveur de l'installation précédente n'a pas été spécifié lors de l'étape 9 (pour la BD existante), une requête d'envoi des statistiques sur les événements viraux à Doctor Web s'affiche. Pour cela, cochez la case Autoriser l'envoi des statistiques et remplissez les champs respectifs. Dans le champ Serveur de statistiques, saisissez – stat.drweb.com, dans le champ URL, \update. Vous pouvez remplir également les champs Nom d'utilisateur et Mot de passe si les statistiques envoyées nécessitent une authentification (vous pouvez obtenir le nom d'utilisateur et le mot de passe auprès du Service Support technique Doctor Web). Dans le champ Envoyer chaque, entrez un espacement d'envoi en minutes. Seuls les deux champs sont obligatoires à remplir : l'adresse du serveur de statistiques et l'espacement d'envoi.
En cas d'utilisation d'un serveur proxy, vous pouvez le configurer dans la même fenêtre. Pour cela, cochez la case Utiliser proxy et entrez l'adresse du serveur proxy (obligatoire) ainsi que le nom d'utilisateur et le mot de passe pour accéder au serveur.
L'option Utiliser proxy est disponible à condition que le dossier d'installation du Serveur ne contienne pas de fichiers de configuration de l'installation précédente.
15.Si lors de l'étape 4 vous avez choisi l'initialisation d'une nouvelle BD, la fenêtre suivante vous invitera à spécifier le mot de passe de l'administrateur du réseau antivirus.
|
Le mot de passe de l'administrateur ne doit pas contenir des caractères nationaux. |
Cliquez ensuite sur le bouton Suivant.
16.Il est recommandé de mettre à jour le dépôt des produits (repository) lors de l'installation. Pour activer cette option, cochez la case Mettre à jour le dépôt des produits. Cliquez ensuite sur le bouton Suivant.
17.Dans la fenêtre qui apparaît, cliquez sur le bouton Installer. A partir de ce moment-là, l'installation se déroule automatiquement sans intervention de l'utilisateur.
18.Après la fin de l'installation, cliquez sur le bouton Terminer.
|
Après l'installation du Serveur, pour la formation correcte des liens lors de la création de packages d'installation de l'Agent, veuillez modifier le paramètre ServerName dans le fichier de configuration webmin.conf se trouvant dans le sous-répertoire etc du répertoire d'installation du Serveur Enterprise. Décommentez ce paramètre et, à la place de www.example.com , mettez l'adresse IP ou le nom DNS de l'ordinateur sur lequel est installé le Serveur Enterprise, spécifiez également le numéro de port au format suivant : ServerName<Adresse_du_Serveur>:<numéro_du_port> Enregistrez les modifications et redémarrez le Serveur Enterprise.
En cas d'utilisation du système de cluster des Serveurs Enterprise, ainsi que dans le cas où un port non standard est utilisé sur le Serveur Enterprise, éditez les paramètres correspondants dans le fichier de configuration download.conf se trouvant dans le sous-répertoire etc du répertoire d'installation du Serveur Enterprise (Voir aussi l'annexe G3. Fichier de configuration download.conf). |
En général, le serveur installé Serveur Enterprise est géré depuis le Centre de Gestion Dr.Web. Le programme d'installation met également dans le menu principal du système d'exploitation Windows les éléments permettant de configurer et de gérer le Serveur.
Le dossier Dr.Web Enterprise Server contenant les éléments suivants sera placé dans le menu Démarrer → Tous les programmes :
◆Le dossier Contrôle du Serveur comprend les commandes de démarrage, redémarrage et d'arrêt du Serveur, ainsi que les commandes déterminant le mode de journalisation et d'autres commandes du Serveur décrites dans l'Annexe H5. Dr.Web Enterprise Server.
◆L'élément Interface Web permet d'ouvrir le Centre de Gestion et de se connecter au Serveur installé sur ce poste (à l'adresse http://localhost:9080).
◆L'élément Documentation sert à afficher le Manuel Administrateur au format HTML.
Structure du répertoire d'installation de Dr.Web Enterprise Server :
◆bin – contient les exécutables de Serveur Enterprise ;
◆etc – ce dossier comprend les fichiers des paramètres principaux des composants du réseau antivirus ainsi que les fichiers clés Serveur (enterprise.key) et Agent (agent.key) ;
◆Installer – le dossier comprend le programme destiné à lancer le processus d'installation de l'Antivirus sur le poste à protéger ainsi que la clé publique de chiffrement (drwcsd.pub) ;
◆update–db – comprend les script nécessaires à la mise à jour de la structure des bases de données du Serveur ;
◆var – le dossier comprend les sous-dossiers suivants :
•backup – sert à conserver les copies de sauvegarde de la BD et d'autres données critiques ;
•extensions – contient des scripts utilisateur destinés à l'automatisation de l'exécution de certaines tâches, tous les scripts sont désactivés par défaut ;
•repository – répertoire des mises à jour dans lequel sont déposées les mises à jour actuelles des bases virales, des fichiers des packages antivirus et des fichiers des composants du réseau antivirus. Le répertoire comprend des sous-répertoires pour certains composants du logiciel et ces sous-répertoires à leur tour comprennent des sous-dossiers appropriés aux OS respectifs. Ce répertoire doit être accessible en écriture à l'utilisateur sous le nom duquel le Serveur démarre (d'habitude, sous UNIX, c'est l'utilisateur drwcs, sous Windows — LocalSystem) ;
•templates – motifs de fichiers de log ;
◆webmin – ce dossier contient les éléments du Centre de Gestion Dr.Web : la documentation, les icônes, les modules.
|
Le contenu du répertoire des mises à jour \var\repository est téléchargé depuis le serveur de mises à jour via le protocole HTTP, de manière automatique selon la planification spécifiée pour le Serveur. L'administrateur du réseau antivirus peut également mettre des mises à jour vers ces dossiers de manière manuelle. |