The Dr.Web Agent launched under Windows OS displays an icon ![]() in the notification area of the Taskbar.
in the notification area of the Taskbar.
When you point the mouse cursor to the Agent icon, an informational popup window appears with data about statistics of virus events, status of the antivirus software components and date of last update (see also Informational Messages).
The functions of the Dr.Web Agent available for editing and viewing are called from the context menu of the Dr.Web Agent icon. Right-click the icon and select the necessary command.
Dr.Web Agent context menu
For more details about any context menu item in Figure above, click the item.
The context menu includes
◆Exit - remove the Dr.Web Agent icon from the notification area of the Taskbar (see p. Dr.Web Agent Interface Start and Shutdown).
◆Support - go to the web page of Dr.Web Technical Support service to receive subscriber’s technical support.
◆Prepare logs - archive (zip) log files and files with system data to send to the technical support.
◆Doctor Web, Ltd - go to the site of Dr.Web Company.
◆Help - open Dr.Web Agent help.
◆About - view information about the program and its version. From the information window you can go to the web site of Dr.Web Company or to the web page of Dr.Web Technical Support service.
◆SpIDer Mail - enable/disable the File Monitor SpIDer Mail.
SpIDer Mail is an e-mail monitor. With default settings, SpIDer Mail automatically intercepts all calls of any mail programs on your computer to mail servers.
◆SpIDer Guard - enable/disable the SpIDer Guard File Monitor.
SpIDer Guard constantly resides in the main memory checking all opened files on-access and monitors running processes for virus-like activity.
◆SpIDer Gate - enable/disable the SpIDer Gate HTTP Monitor.
By configuring SpIDer Gate you can turn on or turn off monitoring of incoming and outgoing traffic and list applications which traffic you want or do not want to monitor.
◆Self-protection - enable/disable the SelfPROtect system monitor.
This component protects Dr.Web files and catalogs from unpermitted or unintentional interference, for example deletion or modification by viruses. When the System Monitor is enabled, only Dr.Web programs may access the indicated resources.
◆In the Prevent suspicious actions drop-down list the following options are available:
•Protect HOSTS system file - forbid modifications of the HOSTS file. The operating system uses this file when connecting to the Internet. Changes to this file may indicate virus infection.
•Protect critical system objects - protect critical objects of the operating system such as register etc.
◆Network access - when the item is selected, it is allowed to access the LAN and the Internet, otherwise the access is blocked.
◆Outlook plug-in - enable/disable the Dr.Web for Outlook plug-in.
Dr.Web for Outlook checks e-mail sent/received via the Microsoft Outlook mail application.
◆Firewall - enable/disable the Dr.Web Firewall.
Dr.Web Firewall protects your computer from unauthorized access and prevents leak of vital data through networks.
To learn more about this component functions and dialog boxes, open the application and press F1.
Detailed information about other menu items is given in Chapter 3 of this Manual. To open the necessary section, click the respective item of the context menu on the figure above.
|
The number of settings available on the context menu of the Dr.Web Agent icon can vary subject to the configuration of the workstation set by the means of the antivirus network. The antivirus network administrator can limit user's rights to administer and set up the antivirus tools installed on his computer. If some items of the context menu are not available, it may be for the following two reasons: 1.Permissions to change these settings are disabled at the Server by the antivirus network administrator. 2.The user has no administrator rights on this computer. |
The context menu of an Agent started without administrator rights under Windows Vista and later OS includes an additional item Administrator (see figure below). This menu item enables the user to start the Agent under administrator rights and fully access to the functionality of the Agent, namely all menu items approved at the Enterprise Server will become available.
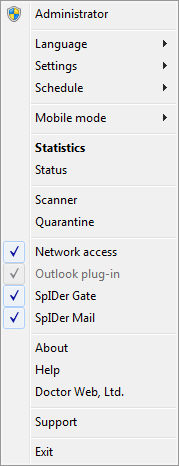
Context menu of the Dr.Web Agent under a Windows 7 OS user
The context menu of an Agent started with administrator rights under Windows Vista and later OS in case then the UAC (User Account Control - technology and security infrastructure introduced with Microsoft. It aims to improve the security of Microsoft Windows by limiting application software to standard user privileges until an administrator authorizes an increase or elevation. Administrator can disable UAC in the Control panel) is enabled, includes an additional item User. This menu item enables the user to start the Agent without administrator rights.
|
In all dialog boxes of the Dr.Web Agent, to receive help, press F1. To learn about the function of any element of the windows, right-click it. |
The Dr.Web Agent icon can have different aspects depending on whether the workstation is connected to the Server and other parameters.
Possible variants and the components statuses corresponding to them are given in the table below.
Possible aspects of the icon and components statuses corresponding to them
Icon |
Description |
Status |
|---|---|---|
|
The black picture on the green background. |
The Agent is operating normally and is connected to the Server. |
|
A crossed Server icon on the basic background. |
The Server is unavailable. |
|
An exclamation mark in a yellow triangle over the icon. |
The Agent requests to restart the computer, or components SelfPROtect or Spider Guard are disabled. |
|
The background of the icon changes color from green to red. |
An error occurred during updating of the package components. |
|
The background of the icon is constantly red. |
The Agent is stopped or not running. |
|
The background of the icon is yellow. |
The Agent is working in the mobile mode. |
